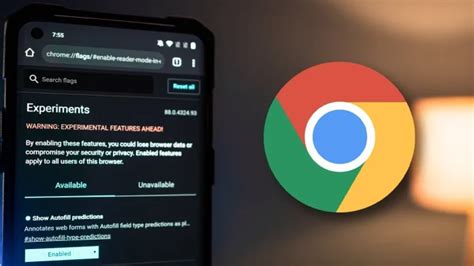
Tek bir programda yapılan bazı küçük geliştirmelerin ne kadar fark yaratabileceği şaşırtıcı. Bu, özellikle söz konusu program her türlü siteye, uygulamaya ve bilgiye erişmek için kullandığınız tarayıcı olduğunda doğru. Tıpkı Android için fiili varsayılan tarayıcı olan Google’ın Chrome Android uygulamasında olduğu gibi.
#1: Basit gönderme
Elbette, Android’in artık Windows bilgisayarlar da dahil olmak üzere farklı cihazlar arasında dosya göndermenize olanak tanıyan yeni ve şık bir Yakın Paylaşım sistemi var. Ancak Chrome’un, oturum açtığınız diğer yerlere sayfaları doğrudan ışınlamanın çok daha kolay bir yolu bulunuyor.
Telefonunuzda Chrome’da bir sayfayı her görüntülediğinizde, uygulamanın sağ üst köşesindeki üç noktalı menü simgesine dokunmanız ve açılan menüden “Paylaş”ı seçmeniz yeterli. Ardından, daha sonra görünen panelde “Cihazlara gönder” seçeneğini arayın.
#2: Sorunsuz senkronizasyon
Cihazlar arasında sayfa göndermek keyifli olsa da, ekranlar arasında geçiş yaparken kaldığınız yerden devam etmek için bunu yapmanıza bile gerek kalmayabilir. Bunları unutmak çok kolay. Ancak Chrome Android uygulaması, oturum açtığınız başka herhangi bir telefon, tablet veya bilgisayarda açtığınız veya yakın zamanda açtığınız sekmelerin tam listesini görmenizi sağlayan basit bir özelliğe sahip.
Uygulamanın üç noktalı menü simgesine bir kez daha dokunun ve bu kez “Son Sekmeler”e dokunun. Ardından, son haftalarda Chrome’u aynı Google hesabıyla kullandığınız tüm cihazların bir listesini göreceksiniz ve bu cihaz adlarından herhangi birine dokunarak açılan sekmelerin tam listesini genişletebilir veya daraltabilirsiniz.
#3: Birinci sınıf çeviri
Sıradaki soru, geçen gün bir okuyucunun sorusu olarak geldi ve sık sık ihtiyaç duymayabileceğiniz ancak doğru türde bir durum ortaya çıktığında takdir edeceğiniz şeylerden biri. Bu, Chrome’un yerleşik çeviri sistemidir ve inanılmaz derecede güçlü ve kullanışlıdır. Ayrıca birkaç farklı şekilde çalışıyor:
Tek bir kelimeyi çevirmek istiyorsanız parmağınızı kelimeye basılı tutup vurgulamanız yeterli. Chrome, ekranın alt kısmında anında bir çeviri açmalı. Çevirmeniz gereken bir cümle veya paragraf varsa cihazınızda Google Çeviri uygulamasının yüklü olduğundan emin olun ve ardından söz konusu bölümü vurgulayın. Açılan menüde “Çevir” seçeneğinin yanında göründüğünü görmelisiniz, ancak bu seçeneğin görünmesi için o menüdeki üç noktalı simgeye dokunmanız gerekebilir. Buna dokunduğunuzda, sizi kopyalama veya yüksek sesle okuma seçeneği de dahil olmak üzere çevirinin bulunduğu bir açılır pencereye götürebilirsiniz.
Görüntülediğiniz sayfanın tamamını çevirmeniz gerekiyorsa Chrome’un sağ üst köşesindeki üç noktalı menü simgesine dokunun ve orada “Çevir” seçeneğini arayın.
#4: Ekstra koruma
Ekranınız kapandığında veya Chrome’dan uzaklaştığınızda, tarayıcı bu tür sekmeleri kilitler ve bunları geri çekmeden önce standart kimlik doğrulama yönteminizi (şifre, PIN, parmak izi veya kullandığınız her şey) istiyor. Chrome’un üç noktalı menü simgesine dokunun, “Ayarlar”ı seçin, ardından “Gizlilik ve güvenlik”i seçin ve etkinleştirmek için “Chrome’dan ayrıldığınızda Gizli sekmeleri kilitle” seçeneğini arayın.
#5: Kısayol
Tarayıcınızın adres çubuğuna chrome:flags yazıp tarayıcınızın adres çubuğuna butonu yazarak manuel olarak etkinleştirebilirsiniz. Açılan ekranda arama kutusunu bulun, ardından “Üst araç çubuğu özelleştirmesinde Uyarlanabilir düğme” etiketli satırı bulun ve ayarını “Varsayılan” yerine “Etkin” olarak değiştirin. Chrome Android tarayıcısı bu şekilde kısayolları daha kullanışlı hale getiriyor.
#6: Sınırsız yakınlaştırma
Chrome’un ayarlarına bir kez daha gidin ve bu sefer “Erişilebilirlik”i seçin. “Yakınlaştırmayı etkinleştirmeye zorla” seçeneğinin yanındaki düğmeyi bulun ve dokunun.