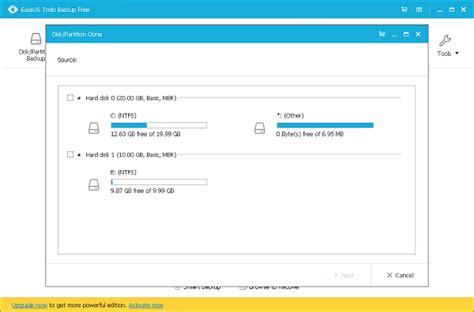
Ana önyükleme sürücünüz olarak hala bir sabit sürücü kullanıyorsanız, Windows’u başka bir sürücüye, tercihen bir katı hal sürücüsüne taşımaktan gerçekten yararlanabilirsiniz. Mevcut verilerinizi olduğu gibi tutmak ve SSD hızının keyfini çıkarmak için işletim sisteminizi (ve içerdiği tüm verileri) yeni sürücüye taşımanız gerekir. Bu göründüğü kadar karmaşık değil ve bu, sıfırdan başladığınızdan çok daha hızlı bir şekilde ayağa kalkıp tekrar çalışmaya başlayacağınız anlamına geliyor.
Windows 10 bunu basitleştirmez, ancak aşağıdaki talimatlar Windows 10 kurulumunuzu klonlamayı ve yeni bir sabit sürücüye değiştirmeyi mümkün olduğunca kolay hale getirir.
Sadece birkaç adımda Windows 10’u SSD’ye nasıl taşıyacağınızı göstereceğiz. Ancak, kurulumunuza bağlı olarak yeni bir donanım oluşturuyorsanız veya bilgisayarları değiştiriyorsanız bu yöntem işe yarasa da, bu kılavuzun yalnızca sürücü değiştiren kişilere yönelik olduğunu unutmayın. Muhtemelen herhangi bir sanallaştırma projesinde çalışmayacaktır, ancak bu hizmetleri onlar için ödemeye hazırsanız bulabilirsiniz.
Windows 10’u yeni bir sürücüye taşımaya başlamadan önce, işleme hazır olması için yeni sürücüyü yüklemeniz önemlidir. Bununla ilgili ipuçları için, bir bilgisayarın nasıl oluşturulacağına ilişkin ayrıntılı kılavuzumuza göz atın.
Macrium Reflect’i Ücretsiz İndirin
Rehberimizin bir parçası olarak, kullanacağız Macrium Ücretsiz Yansıtıyor† Bu yazılım, Windows 10 yüklü ana sürücünüzü ücretsiz olarak yeni bir SSD’ye kopyalamanıza izin verecektir. Klonlama için ana sürücünüze eşit veya daha büyük bir hedef SSD’ye de ihtiyacınız olacağını unutmayın. Aksi takdirde, bu işe yaramaz.
Aşama 1: kafa web sitesine ve Reflect 8 Free Commercial seçeneğini seçin. Tıkla ücretsiz indir düğmesine basın ve e-postanızı girin. Seçmek Kişisel bir ücretsiz lisansa ihtiyacım var†
Adım 2: Bu seçeneği seçtikten sonra, Devam et düğmesine basın ve ardından indirme talimatları için e-postanızı kontrol edin.
Aşama 3: E-postanızdaki bağlantıyı ziyaret edin, uygulamayı indirin ve yükleyin. Kurulum sırasında, Özgür seç ve seç İndirmek altta. Emin ol Yükleyiciyi indirdikten sonra doğrudan çalıştırın düğmesi de tıklandığında, uygulama otomatik olarak yüklenir.
4. Adım: Ekranınızdaki talimatları izleyin. tıklamaya devam et Sonraki istemlerde ve ekstra yazılım yüklemek için herhangi bir kutunun işaretini kaldırın. Tıkla Bitiş düğmesine basın ve uygulamanın yüklenmesine izin verin. Bittiğinde, tıklayın şimdi başlat†

Sürücü klonlama için Macrium Reflect 8’i yapılandırın
Macrium Reflect 8 yüklendikten sonra yazılımı açıp klonlama işlemini başlatabilirsiniz. İşte nasıl.
Aşama 1: Tıkla Yerel diskler sekmesini tıklayın ve verilerinizle birlikte ana diskinizi seçin. Seç Bu diski klonla Uygulamanın ortasındaki seçenek. Üzerinde birden fazla bölüm olacağı için bunun ana diskiniz olduğunu bileceksiniz.
Adım 2: Ardından, ana diskteki tüm onay işaretlerini tıklayın. Her şeyin ve tüm bölümlerin kontrol edildiğinden emin olun.

Aşama 3: Baş aşağı Klonlanacak bir disk seçin alanına gidin, ardından uygulamadaki listeden yeni SSD’nizi seçin. Görmüyorsanız, uygulamayı yeniden başlatın. seçmek isteyeceksiniz Diski sil seçeneğini seçin ve SSD’yi silin, böylece aşağıdaki ekran görüntüsünde olduğu gibi boş.

4. Adım: Devam etmek için İleri’yi tıkladığımda seçili bölümleri kopyala seçeneğini seçin ve işaretli olduğundan emin olun. Tıkla Sonraki düğmesine basın.
Adım 5: İsteğe bağlı bir zamanlama sayfasına yönlendirileceksiniz. Bunu atlayın ve tıklayın Sonraki. Aşağıda yaptığımız gibi, tamamlamak üzere olduğunuz her şeyin bir özetini göreceksiniz. Tıkla Bitiş buton.

6. Adım: Açılır menüde, Bu yedeklemeyi şimdi çalıştırın kutu. Herhangi bir uyarıyı kabul edin ve tıklayın Devam et † TAMAM†
7. Adım: Arkanıza yaslanın ve diskiniz klonlanırken bekleyin. Bilgisayarınızın hızına ve kullandığınız SSD türüne bağlı olarak oldukça uzun sürebilir. Klonumuz yedi dakika sürdü.

Adım 8: Bittiğinde, sürücünüzün artık tamamen klonlandığını ve yukarıda gösterildiği gibi Macrium Reflect 8’in yardımcı programında her ikisinin de aynı göründüğünü görmelisiniz.

Ekaterina Krasnikova/Getty Images
Yeni SSD’nizi önyükleme sürücüsüne değiştirin
Bu işlemi sonlandırmak için yeni sürücünüzü ana önyükleme sürücüsü olarak ayarlamak isteyeceksiniz. Başka bir şey için kullanmayı planlıyorsanız, eski sürücüyü PC’nizde bırakabilirsiniz. Aksi takdirde, fiziksel olarak da kaldırabilirsiniz.
Aşama 1: PC’nizin BIOS veya UEFI ayarlarına önyükleme yapın. Genellikle, ESC bunun için çalışır veya silmek anahtar. Emin değilseniz, çevrimiçi kılavuzlara veya bilgisayar üreticinizin destek sayfasına bakın.
Adım 2: içine gir Önyükleme ayarları sekmesine gidin ve önyükleme seçeneklerinden biri olarak eski sürücünüzü kaldırın veya devre dışı bırakın, ardından yerine yeni sürücüyü ekleyin veya etkinleştirin. Bazı BIOS veya UEFI, sürücüyü sürüklemenize veya bir kontrol listesinden seçmenize izin verir.

Aşama 3: Ana önyükleme seçeneği olarak yeni sürücünüze sahip olduğunuzda, Kaydet ve çık düğmesi, genellikle BIOS’ta etiketlenir. Sisteminiz şimdi yeni SSD’nize önyükleme yapmalıdır!
Sıkça Sorulan Sorular
Windows 10’u yeni bir SSD’ye taşımaya değer mi?
Verilerinizi geleneksel dönen bir sabit sürücüden bir SSD’ye taşımanın muazzam bir performans avantajı vardır. SSD’ler sabit sürücülerden çok daha hızlıdır, yani Windows 10’u yeni bir sürücüye taşıyabilirseniz, bilgisayarınız çok daha hızlı açılır. Oyunlarınız da daha hızlı yüklenecek ve uygulamalar da daha iyi performans gösterecek. Farkları açıklayan özel bir kılavuzumuz var, ancak nihayetinde, Windows’u bir SSD’ye yükledikten sonra tüm sisteminiz daha hızlı yanıt verecektir.
SSD’ye geçerken Windows’u yeniden yüklemem gerekir mi?
Yeni bir sürücüye taşırken aslında Windows’u yeniden yüklemeniz gerekmeyecek. Bu, bu parçada bahsettiğimiz yazılımı kullandığınız sürece.
Özel bir yazılım kullanarak sürücünüzü “klonlayabilir” ve Windows’a aynen bıraktığınız gibi kopyalayabilirsiniz. En kötü senaryoda, SSD’ye geçtikten sonra Windows’u yeniden etkinleştirmeniz gerekebilir, bu sorun olmayacaktır. Ayrı kılavuzumuz, Windows aktivasyonu ile ilgili sorunları kapsar.
Her şey başarısız olursa, mevcut Windows 10 kurulumunuzu yedekleyebilir ve Windows 11’i PC’nizdeki yeni SSD’ye kurduktan sonraki bir noktada geri yükleyebilirsiniz. Kılavuzumuz ayrıca yedeklemeleri ve yeniden yüklemeleri de kapsar.
Kılavuzumuzda, klon yazılımı olarak Macrium Reflect 8 kullanıyoruz, ancak diğerleri gibi EaseUS Todo Yedekleme Ücretsiz veya AOMEI Yedekleme Standardı† Ek olarak, herhangi bir nedenle sorun yaşarsanız, eski sürücünüzü tekrar PC’nize yerleştirmenizi ve ayrı bir harici SSD’ye yedeklemenizi öneririz. Ardından, Windows’u temiz bir şekilde yükleyin ve dosyalarınızı ve uygulamalarınızı manuel olarak geri yükleyin.