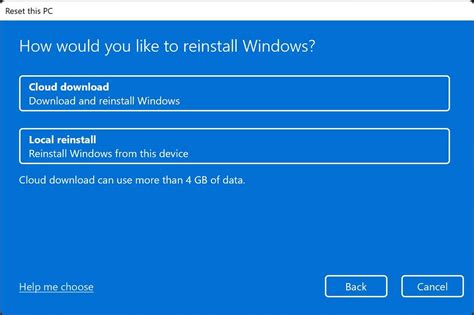
Bilgisayarınız dağınık hissediyorsa, teknik sorunlar yaşıyorsanız veya bilgisayarınızı satmaya hazırlanıyorsanız, Windows 10 veya 11’i fabrika ayarlarına sıfırlamanın zamanı gelmiş olabilir. Bu şekilde bilgisayarınızı eski haline geri getirebilirsiniz. kutusundan çıkardınız.
Bu, nükleer seçenekten biraz daha az güçlüdür: Windows bölümlerini tamamen silmek ve sıfırdan yeniden yüklemek. Hem Windows 10 hem de Windows 11, fabrika ayarlarında değişiklik yapmayı oldukça basit hale getiren kolay, yerleşik sıfırlama yardımcı programlarına sahiptir.
Windows 10 ve 11 bilgisayarların fabrika ayarlarına sıfırlanması çok benzer adımları içerir. Aslında, en büyük farklar, Başlat menüsündeki ve ayarlar uygulamasındaki işletim sistemlerinin farklılıklarıyla ilgilidir. Aşağıdaki Windows’un her iki sürümü için talimatlarımız var. Windows 10 veya Windows 11 PC’yi fabrika ayarlarına nasıl sıfırlayacağınız aşağıda açıklanmıştır:
Windows 11’i Fabrika Ayarlarına Sıfırlama
1. Ayarlar’ı tıklayın. Başlat menüsünde sabitlediyseniz, orada bulun. Değilse, Windows’ta arayarak bulabilirsiniz.
2. “Kurtarma” seçeneğine ilerleyin Sistem menüsünde. Ayarlar, Windows 11’de Sistem menüsü için varsayılandır, bu nedenle kaydırmanız ve tıklamanız yeterlidir.
3. “Bilgisayarı Sıfırla” yı tıklayın “Bu bilgisayarı sıfırla” seçeneğinin yanındaki
4. Dosyalarınızı saklamayı veya her şeyi kaldırmayı seçin. İlk seçenek dosyaları saklar, ancak programları ve ayarlarda yapılan değişiklikleri kaldırır. İkincisi her şeyden kurtulur, ancak dosya kurtarma yazılımına sahip çok kararlı bir kişinin dosyalarınızı geri yükleyebileceğini unutmayın.
5. Windows 11’i nasıl yeniden yükleyeceğinizi seçin. Windows’u internetten indirmeyi veya cihazınızda bulunan bir kurtarma kopyasını kullanmayı seçebilirsiniz.
6. Ayarları onaylayın ve “İleri” yi tıklayın.
7. “Sıfırla” yı tıklayın onaylamak için son bir kez.
PC sıfırlanmaya başlayacaktır. İlerleme ile birlikte “Sıfırlamaya hazırlanıyor” yazan bir ekrana gidecektir. Bilgisayar birden çok kez sıfırlanacak ve ilerleme yüzdesiyle birlikte “Bu bilgisayar sıfırlanıyor” yazan bir ekran gösterecek.
İşlem bittiğinde Windows 11 yeniden yüklenecek ve bilgisayarınız kurulum ekranından başlayacaktır. Bazı tercihler seçmeniz ve ardından Microsoft hesabınızla oturum açmanız (veya Microsoft hesabı olmadan Windows 11’i yükleme). Bu yapıldıktan sonra, masaüstüne geri dönersiniz ve PC’nizi tekrar kullanmaya hazır olursunuz.
Windows 10’u Fabrika Ayarlarına Sıfırlama
1. Ayarlar’ı tıklayın. Başlat menüsünde bir dişli simgesi vardır veya bunu Windows aramasında bulabilirsiniz.
2. “Güncelleme ve Güvenlik” i tıklayın.
3. “Kurtarma” yı seçin sol yan panelden.
4. “Başlayın” ı tıklayın “Bu bilgisayarı sıfırla” başlığı altında.
5. Dosyalarınızı saklamayı veya her şeyi kaldırmayı seçin. İlk seçenek dosyaları saklar, ancak programları ve ayarlarda yapılan değişiklikleri kaldırır.
6. Windows 11’i nasıl yeniden yükleyeceğinizi seçin. Windows’u internetten indirmeyi veya cihazınızda bulunan bir kurtarma kopyasını kullanmayı seçebilirsiniz.
7. Ayarları onaylayın ve “İleri” yi tıklayın.
8. “Sıfırla” yı tıklayın onaylamak için son bir kez.
PC sıfırlanmaya başlayacaktır. İlerleme ile birlikte “Sıfırlamaya hazırlanıyor” yazan bir ekrana gidecektir. Bilgisayar birden çok kez sıfırlanacak ve ilerleme yüzdesiyle birlikte “Bu bilgisayar sıfırlanıyor” yazan bir ekran gösterecek.
İşlem bittiğinde Windows 10 yeniden yüklenecek ve Cortana sizi karşılayacaktır (sesi kısmak isteyebilirsiniz). Bazı tercihler seçmeniz ve ardından bir Windows 10 profili oluşturmanız veya Microsoft hesabınızla oturum açmanız gerekecektir. Bu bittiğinde, masaüstüne geri döneceksiniz.