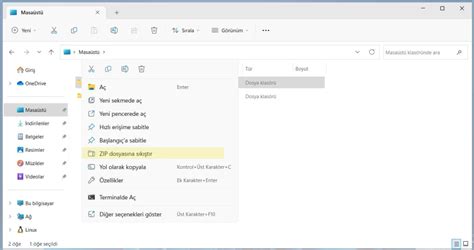
Windows 11’de, diğer kapsayıcıları kullanırken genellikle gerekli olan manuel sıkıştırma ve açma işlemi olmadan dosyaların boyutunu alana küçültmek için Yeni Teknoloji Dosya Sistemi (NTFS) hafif dosya sıkıştırma özelliğini kullanabilirsiniz.
Tek uyarı, NTFS dosya sıkıştırmasının, sürücüdeki içeriğe her eriştiğinizde açma ve yeniden sıkıştırmayı işlemek için ek kaynaklar gerektirmesidir, bu da düşük kaliteli cihazlarda performansı etkileyebilir. Ancak yine de bu özelliği kullanmak için birçok senaryo bulabilirsiniz. Örneğin, disk alanı azalıyorsa alan kullanımını azaltmak için başka bir seçenek olabilir. Bu özelliği, sık kullanmadığınız dosyaları arşivlemek için kullanabilirsiniz. Veya bir klasörde NTFS’den hafif dosya sıkıştırmayı etkinleştirebilir veya belgeler ve resimler gibi performansı önemli ölçüde düşürmeyen dosyaları depolamaya yönlendirebilirsiniz.
Nedeni ne olursa olsun, Windows 11, dosya düzeyinde veya sürücünün tamamında sıkıştırmayı etkinleştirmenin birden çok yolunu içerir.
Bu Windows 11 kılavuzunda, üçüncü taraf araçları olmadan dosyaları sıkıştırma adımlarında size yol göstereceğiz.
Windows 11’de NTFS ile dosyalar nasıl sıkıştırılır
Windows 11’de NTFS, dosyaları sıkıştırmaya gerek kalmadan depolama alanından tasarruf etmek için dosyaları sıkıştırmak için en uygun yöntemi sunar.
Windows 11’de dosya ve klasörleri NTFS ile sıkıştırmak için şu adımları kullanın:
- Açık Dosya Gezgini.
- Dosyaları sıkıştırılmış olarak saklamak için klasörü açın.
-
Tıkla Yeni düğmesini seçin ve Dosya seçenek.
 Kaynak: Windows Merkezi
Kaynak: Windows Merkezi Hızlı ipucu: kullanabilirsiniz Ctrl + Üst Karakter + N daha hızlı yeni bir klasör oluşturmak için klavye kısayolu.
- Klasör için bir ad yazın ve Giriş.
-
Yeni oluşturulan klasöre sağ tıklayın ve Özellikleri seçenek.

 Kaynak: Windows Merkezi
Kaynak: Windows Merkezi - Tıkla Genel sekme.
-
Tıkla ileri buton.

 Kaynak: Windows Merkezi
Kaynak: Windows Merkezi -
“Sıkıştır veya Şifrele öznitelikleri” bölümünün altında, Disk alanından tasarruf etmek için içeriği sıkıştırın seçenek.

 Kaynak: Windows Merkezi
Kaynak: Windows Merkezi - Tıkla TAMAM buton.
- Tıkla Uygulamak buton.
- seçin Değişiklikleri bu klasöre, alt klasörlere ve dosyalara uygula seçeneği (varsa).
- Tıkla TAMAM buton.
Adımları tamamladığınızda, klasörün içinde sıkıştırma etkinleştirilecek ve bu konumdaki mevcut ve gelecekteki dosyaların boyutu azaltılacaktır. Adımları tek bir dosyayı sıkıştırmak için de kullanabilirsiniz.
Sıkıştırma çalışıyorsa, klasörün sağ üst köşesinde birbirini gösteren iki ok bulunan bir simge göreceksiniz.
Değişiklikleri her zaman aynı talimatlarla geri alabilirsiniz, ancak 8. adımTemizle Diskte yer açmak için bu sürücüyü sıkıştır seçenek.
Depolama tasarrufunu kontrol edin
Dosya sıkıştırmasının kaydedildiği alan miktarını görüntülemek için şu adımları kullanın:
- Açık Dosya Gezgini.
- Dosya sıkıştırma ile klasör konumunu açın.
-
Klasörü sağ tıklayın ve Özellikleri seçenek.

 Kaynak: Windows Merkezi
Kaynak: Windows Merkezi -
onayla Boy sıkıştırma olmadan öğenin boyutu.

 Kaynak: Windows Merkezi
Kaynak: Windows Merkezi - onayla Diskteki boyut Sıkıştırma ile öğenin boyutu.
Adımları tamamladıktan sonra, özelliği kullanarak depolama tasarrufu hakkında daha iyi bir anlayışa sahip olacaksınız.
Windows 11’de NTFS ile sürücü nasıl sıkıştırılır
Windows 11’de tek bir klasör veya dosya yerine tüm sürücüyü sıkıştırmak için NTFS özelliğini de kullanabilirsiniz.
Tüm sürücüde NTFS sıkıştırmasını etkinleştirmek için şu adımları kullanın:
- Açık Dosya Gezgini.
- Tıklamak bu bilgisayar sol bölmeden.
-
“Aygıtlar ve sürücüler” bölümünün altında, sıkıştırmak istediğiniz depolamayı sağ tıklayın ve Özellikleri seçenek.

 Kaynak: Windows Merkezi
Kaynak: Windows Merkezi -
kontrol edin Disk alanından tasarruf etmek için sürücüyü sıkıştırın seçenek.

 Kaynak: Windows Merkezi
Kaynak: Windows Merkezi - Tıkla Uygulamak buton.
- seçin Değişiklikleri sürücüye (sürücü harfi), alt klasörlere ve dosyalara uygulayın seçeneği (varsa).
- Tıkla TAMAM buton.
- Tıkla TAMAM düğmesine tekrar basın.
Adımları tamamladığınızda, özellik depolamada sıkıştırmayı etkinleştirecektir.
NTFS sıkıştırmasını boş bir sürücüde veya içerikli depolamada etkinleştirebilirsiniz. Ancak, diskte zaten içerik varsa, NTFS sıkıştırmasının mevcut dosyaları sıkıştırmak için fazladan zaman harcaması gerekecektir.
Değişiklikleri geri almak istiyorsanız, yukarıda belirtilen talimatların aynısını kullanabilirsiniz, ancak 4. adımTemizle Diskte yer açmak için bu sürücüyü sıkıştır seçenek.
Windows 11’de dosya sıkıştırmayı ne zaman kullanmanız ve ne zaman kullanmamanız gerektiği
NTFS sıkıştırmasını kullanırken bilmeniz gereken birkaç şey vardır. Örneğin, Windows 11 yükleme sürücüsünde sıkıştırmayı etkinleştirmek mümkündür, ancak sistem performansını etkileyebileceği için önerilmez.
Dosyaları herhangi bir sürücüde sıkıştırabilseniz de, bu özelliği yalnızca katı hal sürücüler (SSD’ler) gibi hızlı bir sürücüde ve en iyi sonuçları elde etmek için yalnızca modern donanıma sahip bir bilgisayarda kullanmayı düşünmelisiniz. Ayrıca, USB flash sürücülerde ve SD kartlarda sıkıştırmayı etkinleştirmekten kaçınmalısınız.
Nispeten eski bir donanıma sahipseniz, sıkıştırma kullanmamalısınız. Bunun yerine, depolamayı harici bir sabit sürücü ile yükseltmelisiniz. Daha büyük bir sürücüye geçtiğinizde, bu, verileri sıkıştırmak ve açmak için fazladan kaynaklar olmadan dosyaları kaydetmek için daha fazla alan anlamına gelir.
NTFS sıkıştırmasıyla tasarruf miktarı her zaman verilere ve diğer faktörlere bağlı olacaktır. Özellik hafif olacak şekilde oluşturulduğundan, sıkıştırma oranı farklı araçlar kullanmaktan daha az olacaktır.
Bu yerden tasarruf sağlayan özelliği kullanırken, sıkıştırılmış dosyalar (.mp3, .zip ve .mp4 dosyaları gibi) depolama kullanımını daha fazla küçültmez. Ayrıca, dosyaları ağ üzerinden göndermek için dekompresyon gerekir; bu, özelliğin bant genişliğinden tasarruf etmeyeceği ve işlemi tamamlamak için daha fazla zamana ihtiyacı olacağı anlamına gelir. Dosyaları sıkıştırma kullanarak göndermek istiyorsanız, dosya aktarımları için başka bir sıkıştırma kabı (Zip gibi) veya SMB sıkıştırma özelliği kullanmanız gerekir.
Daha fazla Windows kaynağı
Windows 10 ve Windows 11 hakkında daha yararlı makaleler, kapsam ve sık sorulan soruların yanıtları için aşağıdaki kaynakları ziyaret edin: