
Android’de dolaşmak kesinlikle eskisi gibi değil.
Google, eski tarz üç düğmeli kurulumdan Android 9’daki biraz hantal bir erken jest modeline, ardından bir bütüne geçerek, son birkaç yılda Android navigasyon deneyiminde bazı ciddi değişiklikler yaptı. diğer Android 10’daki yeni hareket sistemi ve son olarak aynı hareket modelinin Android 11, Android 12 ve sonraki sürümlerde biraz daha iyileştirilmiş sürümleri.
Herhangi birinin başını döndürmek için yeterlidir – ve ister kart taşıyan bir Android hastası (merhaba!) veya telefonunuzun sürekli gelişen navigasyon sisteminin içini ve dışını anlamaya çalışan biri olun, neredeyse kesinlikle daha fazlası var. Android’in mevcut jest düzenlemesinden en iyi şekilde yararlanmak için yapıyor olabilir.
Yaklaşık 642 yıldır Android hareketleriyle saplantılı bir şekilde uğraşıyorum ve yol boyunca, birçok katmanından ve gizli olanaklarından yararlanmak için oldukça yararlı bazı hilelere rastladım. O halde dokunaçlarınızı ısıtın ve başparmağınızı hafifçe esnetin: Telefonunuzda bir profesyonel gibi hareket etmenizi sağlayacak 10 Android hareketi ipucunu burada bulabilirsiniz.
(Bu ipuçlarının özellikle Google’ın şu anki Android hareket sistemi için geçerli olduğunu unutmayın – Android 10 ve sonraki Android sürümlerinde bulunan sistem. İnce çizgisi (hap şeklindeki bir düğme değil!) ve alt kısımda başka simgelerin olmaması ile tanımlanabilir. Cihazınıza bağlı olarak, bu yeni standarda ulaşmak için sistem ayarlarınızı değiştirmeniz gerekebilir. Seçeneği bulmak için ayarlarınızda “gezinme” araması yapın; Google’ın Android sürümüne yakın bir şey kullanan cihazlarda, “Sistem Navigasyonu” olarak adlandırılacak, Samsung telefonlarda ise muhtemelen “Navigasyon Türü” olacak.)
[Psst: Want even more advanced Android knowledge? Check out my free Android Shortcut Supercourse to learn tons of time-saving tricks for your phone.]
1. Gelişmiş bir uygulama menüsü hareketinde ustalaşın
Pekala, her şeyden önce: Android’in mevcut hareket ayarındaki en sinir bozucu kusurlardan biri, ekranın sol tarafından hızlıca kaydırdığınız evrensel Geri hareketinin, işletim sistemi genelinde halihazırda mevcut olan diğer eylemlerle örtüşmesidir.
En yaygın çelişki, Gmail veya Google Drive’da gördüğünüz gibi bir uygulama içinde çekmece tarzı bir menü açma hareketiyle olur. Google, geri dönme amaçlı kaydırmalar ile bir uygulama menüsünü açma amaçlı kaydırmalar arasında ayrım yapmak için garip bir mekanizma oluşturdu, ancak bu, hantal, tutarsız ve genellikle güvenilemeyecek kadar öngörülemez. Benzer şekilde, geri kaydırma hareketinin hassasiyetini ayarlamak için sistem düzeyindeki ayar, herhangi bir gerçek çözümden daha beceriksiz bir Bant Yardımıdır.
İşte daha iyi bir yol: Bir uygulamanın menü çekmecesini açmak istediğinizde ekranın sol tarafından aşağı doğru kaydırın 45 derecelik bir açıyla. Bu, yatay bir çizgide kaydırdığınızda sıklıkla olduğu gibi, Geri komutunu etkinleştirmek yerine uygulamanın menüsünü sürekli olarak yukarı çeker.
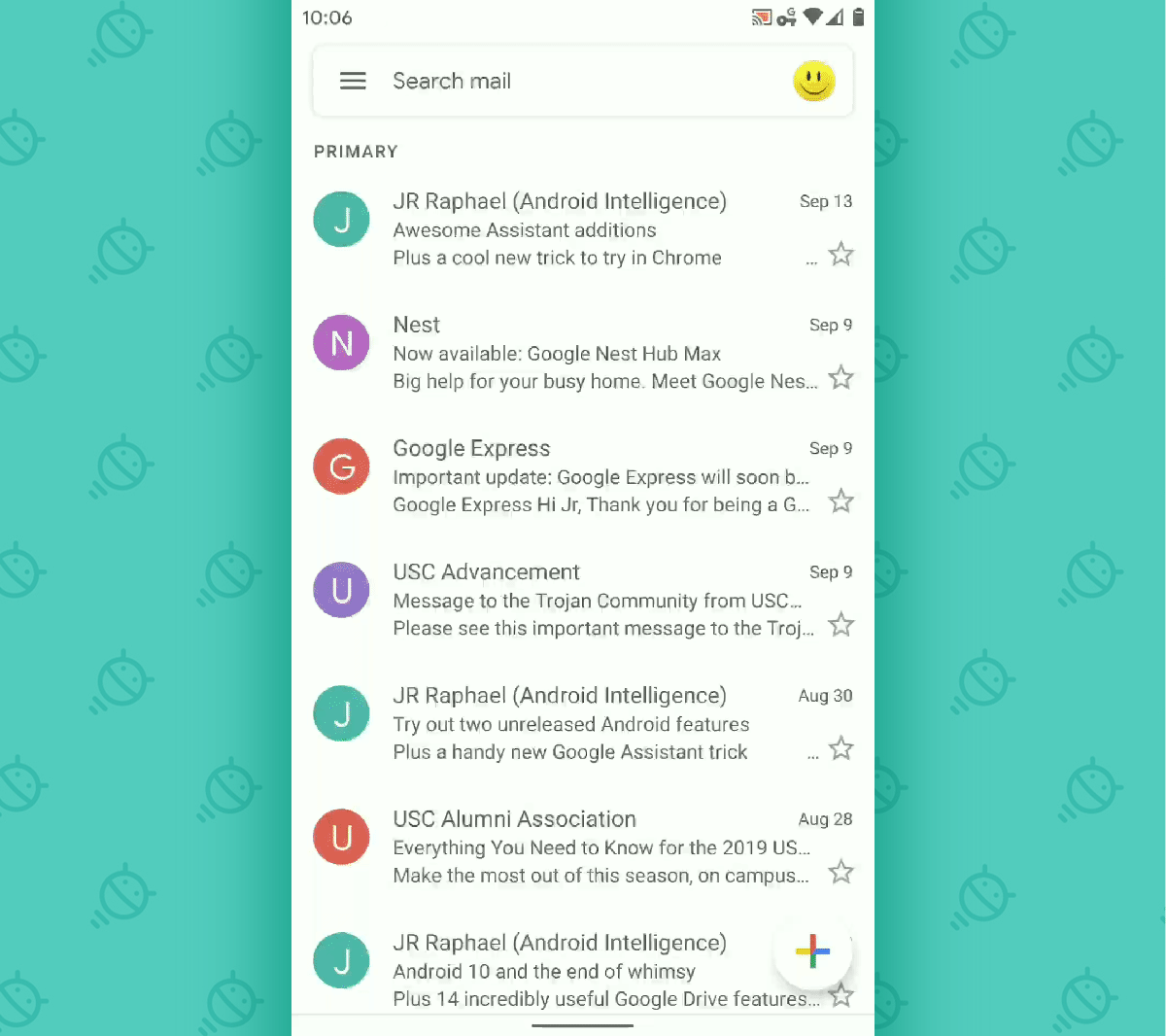 JR
JR Hatırlamaya değer başka bir seçenek: Ekranın sol tarafından da kaydırabilirsiniz iki parmak birlikte her seferinde bir uygulamanın menüsünü açmak için. Veya elbette, kaydırmak yerine uygulamanın sol üst köşesindeki üç satırlı menü simgesine dokunabilirsiniz.
2. Geri hareketinin aslında iki yerde çalıştığını unutmayın.
Benim gibiyseniz, muhtemelen Android Geri hareketinin ekranınızın sol tarafında yaşadığını düşünebilirsiniz – ancak şunu unutmayın: Parmağınızı Sağ ekranın yan tarafında da aynı kesin sonucu elde edin.
Bu fazlalık yüzeyde görünse de, fikir, arkadaş canlısı mahalle telefonunuzu nasıl tutmaktan hoşlanırsanız kullanın, Geri hareketini kolay ve rahat bir şekilde erişilebilir kılmaktır. Bu nedenle, daha çok sağ elini kullanan biriyseniz, tüm cihaza uzanmayı bırakın ve daha kolay ve daha doğal bir deneyim için ekranın sağ tarafından kaydırmayı deneyin.
3. Evrensel Asistan hareketlerini unutmayın
Google’ın Android’in hareket kurulumunda en kolay gözden kaçan seçeneklerden biri, ana ekranınızda veya bir uygulamanın herhangi bir yerinde olmanızdan bağımsız olarak, işletim sisteminin herhangi bir yerinden çalışan Asistan açma komutudur.
Bu hareket de iki farklı şekilde çalışır: ekranın sol alt köşesinden çapraz olarak yukarı doğru kaydırarak veya aynı şeyi sağ alt köşeden yaparak. Sol alt köşe, varsayılan olarak yöneldiğim yer gibi görünüyor, ancak buldum Asistan-açma komutu aslında daha tutarlıdır ve alt komuttan erişim kolaydır.Sağ yukarı kaydırma seçeneği.
Soldaki eşdeğerinden farklı olarak, sağdaki Asistan hareketi diğer yaygın sistem eylemleriyle (bu sinir bozucu uygulama menüsü açma komutu gibi) örtüşmez ve temel olarak her seferinde ilk denemenizde çalışması garanti edilir.
Ve bu köşeyi yukarı kaydırma hareketi sizin için Asistan’ı çağırmıyorsa, sistem ayarlarınızda “kaydırma” kelimesini aramayı deneyin. Bazı Android cihazlarda, “Asistanı çağırmak için kaydırın” adlı bir seçenek görürsünüz ve hareketin çalışması için yanındaki düğmeyi açık konuma getirmeniz gerekebilir.
4. Genel Bakış-açılış zamanlamasına hakim olun
Android’in hareketleri, Yazılımın son kullandığınız tüm uygulamalarınızı görebileceğiniz ve bunlar arasında hızla hareket edebileceğiniz Genel Bakış ekranını eski günlerde olduğundan biraz daha az erişilebilir hale getiriyor. Ancak, ilgili hareketi uygulamak ve ustalaşmak için zaman ayırırsanız, Android’in Genel Bakış alanını açmak aslında oldukça kolaydır.
İşin püf noktası ekranın altından düz bir çizgide yukarı kaydırın ve sonra durun ve yaklaşık bir inç sonra parmağınızı hızlıca kaldırın — burada Google’ın Android 12 uygulamasıyla gösterildiği gibi:
 JR
JR Çok zor değil, değil mi? Yeterince pratik yaparsanız, tam olarak nerede durmanız gerektiğine dair bir fikir edineceksiniz – ve Genel Bakış alanınızı hatasız (veya sallanmadan) hızlı ve tutarlı bir şekilde açabileceksiniz.
5. Genel Bakış’ın gizli kaydırma seçeneğine dokunun
Kendinize bir not alın: Android’e Genel Bakış alanına girdikten sonra, açmak için herhangi bir uygulamanın kartına dokunabilirsiniz – ya da daha hızlı ve daha doğal bir his olduğunu düşündüğüm hareketle, yapabilirsin Aşagı kaydır aynı şeyi başarmak için kartta. Bu şekilde, Genel Bakış’ı açmak için hızlı kaydırmadan (ve belki de istediğiniz kartı bulmak için kısa bir kaydırmadan) başka bir benzer kaydırma hareketine geçersiniz.
6. Genel Bakış’ın diğer kart kaydırma olasılığını göz ardı etmeyin
Kaydırabilmenin yanı sıra aşağı Genel Bakış’tan açmak için bir uygulamada, kaydırabilirsin yukarı tamamen gözden kaçırmak için herhangi bir Genel Bakış kartında. Yaygın inanışın aksine, bunu yapmanın gerçekten performansla ilgili gerçek bir faydası yok – sonuçta bahsettiğimiz bu Windows değil – ama yine de dağınıklığı gidermek ve verimliliğinizi artırmak için tatmin edici bir yol olabilir, özellikle Listenizde yakın zamanda geri dönmeyeceğinizi bildiğiniz bir uygulamayla karşılaşırsanız.
7. Gizli yoldan Genel Bakış’ta uygulamalar arasında hızlanın
En azından Pixel telefonlarda ve Google’ın kendi Android uygulamasını kullanan diğer cihazlarda bir başka gizli Genel Bakış hilesi (özür dilerim, Samsung dostları!): Doğrudan kartlar arasında gezinmenin yanı sıra, son kullanılan uygulamalar listenize bakarken, uygulamalarınız arasında gezinmek ve istediğinizi bulmak için alt gezinme çubuğu boyunca kaydırabilirsiniz. Nazik, kısa bir kaydırma, her seferinde bir uygulama sola veya sağa hareket ettirir – daha sert, uzun tokatlamak (ooh, bebeğim) sizi hızlı bir şekilde listenin başından sonuna taşır.
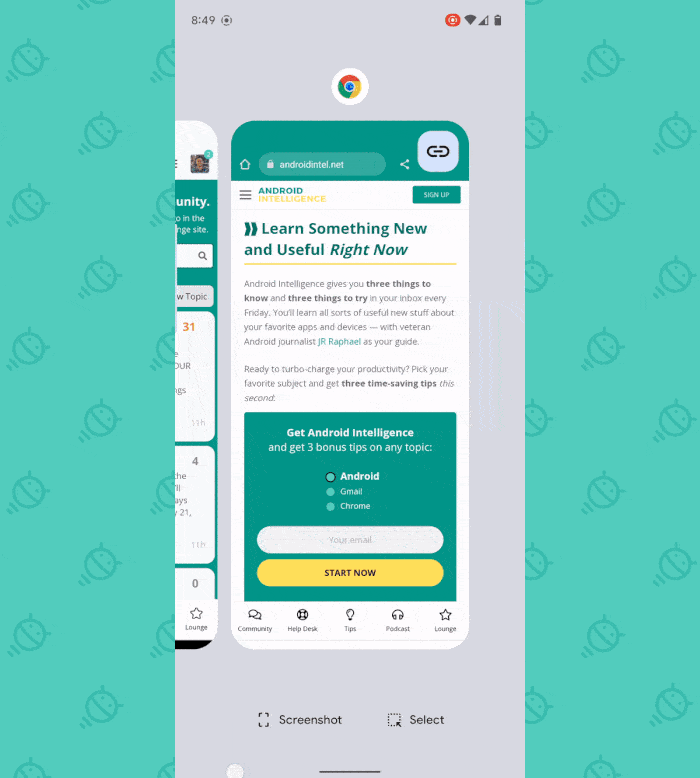 JR
JR Ayrıca kartlar üzerinde hızlıca kaydırarak da benzer bir süper hızlı geçiş efekti elde edebilirsiniz. kendileri dilerseniz bu ortamda – ve bu, inatçı Galaxy cihazları da dahil olmak üzere herhangi bir Android telefonda çalışmalıdır.
8. Aceleyle Genel Bakış’tan eve gidin
Genel Bakış ekranınızı açar ve ardından olumsuzluk başka bir uygulamaya geçmek için, hemen ana ekranınıza geri dönmek için gizli bir kısayol vardır: Android 12 ile şunları yapabilirsiniz: kartın dışındaki boş alana dokunun – sağında veya altında.
İşaretçinizi gerçek bir boş alana getirdiğinizden emin olun ve kartın altı ile ekranınızın altı arasındaki alanda başka komutlara basmaktan kaçının, umarım bunun açık nedenleri vardır.
9. Uygulamalar arasında daha akıllıca kaydırın
Bana sorarsanız, Android’in en şaşırtıcı hareketlerinden biri, ekranın alt kısmındaki çubukta herhangi bir yöne kaydırma ve bir tür varsayımsal “uygulama sürekliliği” içinde ileri veya geri hareket etme komutudur. Bu, doğrudan iOS’tan ödünç alınan bir kavramdır ve bu tür aleni Apple ödünç alma örneklerinde sıklıkla olduğu gibi, Google’ın kurulumunun en kötü kısımlarından biridir.
Sorun şu ki, aklı başında hiç kimse, yakın zamanda açılan uygulamalarının tam olarak hangi sırada göründüğünü tam olarak hatırlayamaz – ve çoğu zaman, körü körüne saygısızlık eder ve sonunda istediğiniz uygulamaya ulaşacağınızı umarsınız. Bu, etrafta dolaşmanın etkili bir yolu değildir ve genellikle doğru olana rastlamadan önce birkaç yeni süreçten geçmenizi gerektirir.
İşte bu hareketi kullanmanın daha akıllı bir yolu: Alt çubukta yalnızca sola veya sağa kaydırmak yerine, parmağınızı aynı anda kaydırın ve yukarı hareket ettirin. Bu, uygulamaların önizlemelerini her iki yönde de görmenize ve ardından istediğiniz uygulamanın gerçekten orada olup olmadığı konusunda bilinçli bir karar vermenize olanak tanır – otomatik olarak açmadan önce – hızlı kaydırma ve tam Genel Bakış arayüzünün bir karışımı gibi .
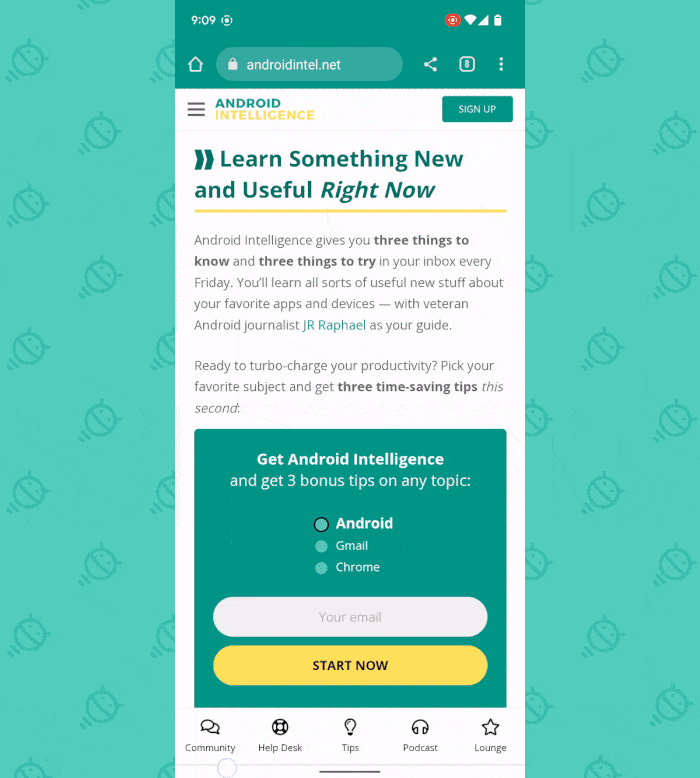 JR
JR Parmağınızı ne kadar yukarıya hareket ettirirseniz, önizlemeler o kadar küçük görünür ve bir kerede o kadar fazlasını görürsünüz:
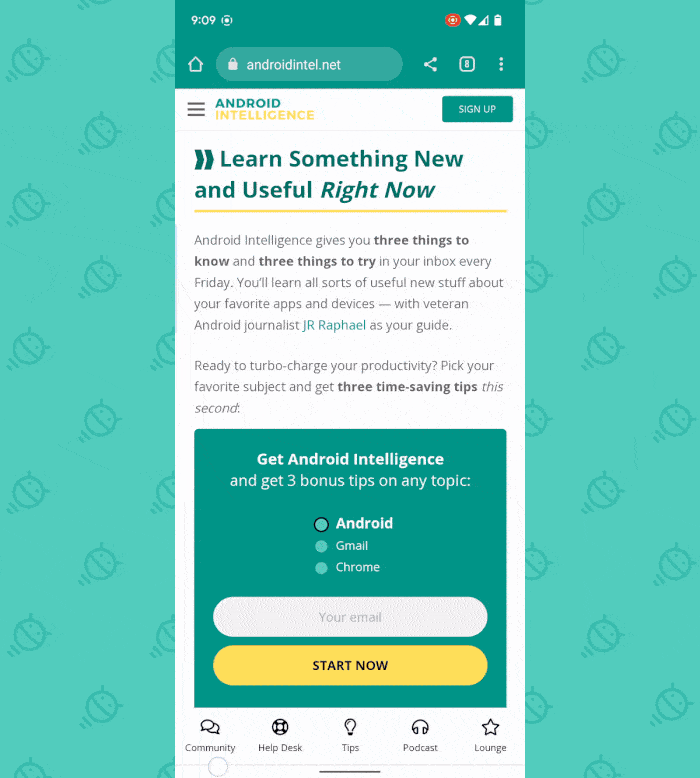 JR
JR Listede istediğiniz uygulamayı bulduğunuzda, parmağınızı bir önceki hareketten hiç kaldırmadan ekranın altına doğru kaydırmanız yeterlidir.
Vay!
10. Android’in ‘Alt-Tab’ kısayolunu benimseyin
Alt çubuktan bahsetmişken, Android hareket arayüzünün aynı alanı, doğrudan kullandığınız son uygulamaya geri dönmek istediğinizde gerçekten kullanışlı olabilir – bu tuhaf süreklilik konseptinin aksine, aslında dır-dir zihninizde takip etmek oldukça kolay.
tek yapman gereken en son kullandığınızı açmak için ekranın alt çubuğunu sağa doğru itin uygulama. Başka bir uygulamada veya ana ekranınızda olsanız bile çalışır.
Yine de, burada işler biraz korkaklaşıyor: Daha sonra çubuğu hafifçe vurabileceğinizi düşünürdünüz. ayrıldı geldiğin yere geri dönmek için, değil mi? Bir tür ileri geri komut gibi mi? Eh, yapabilirsin – ama sadece çok sınırlı bir süre için. En son kullandığınız uygulamaya hızlı bir şekilde dönerseniz ve ardından yaklaşık beş veya altı saniye içinde geldiğiniz yere geri dönmek isterseniz, geri dönmek için ekranın alt çubuğunu sola kaydırabilirsiniz..
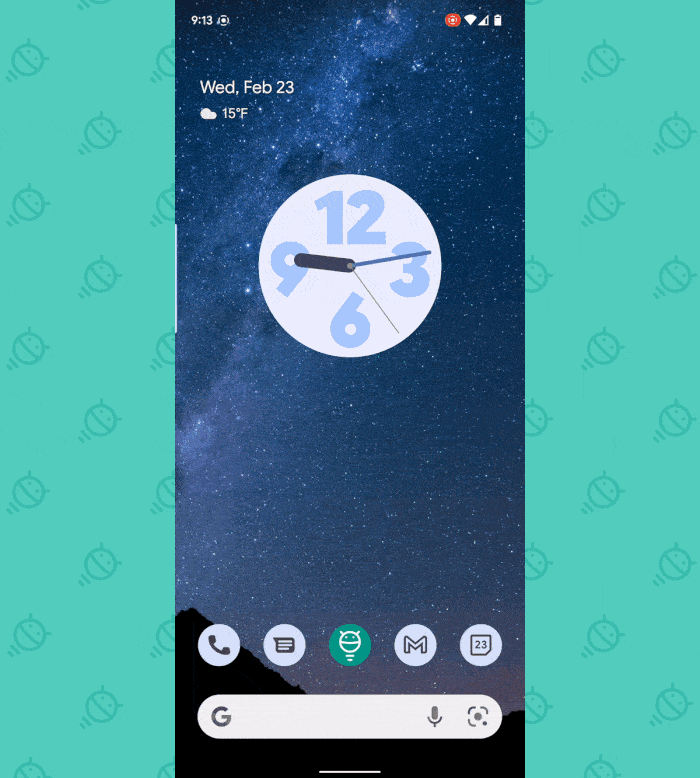 JR
JR Yine de birkaç saniye sonra, bu uygulama cehennem gibi kafa karıştırıcı süreklilikteki konumlarını değiştirecek (işte yine burada!) Sağ mevcut uygulamanızın ayrıldı – anlamında beş veya altı saniyeden fazla zaman geçtiyse, ekranın alt çubuğunu Sağ geri dönmek (öf).
Şaşırtıcı bir sistem olduğuna şüphe yok, ancak bu küçük farkı içselleştirdiğinizde, yararlanmak ve kullanmak oldukça kolaydır.
Ve bununla birlikte, arkadaşım, tebrikler sırada: Artık resmen bir Android jest ustasısın. Aferin, seni çevik küçük memeli. Arkadan bir kaydırmayı hak ediyorsun.
Tamamen ücretsiz olarak daha da gelişmiş kısayol bilgisine sahip olun Android Kısayol Süper Kursu. Telefonunuz için zaman kazandıran tonlarca numara öğreneceksiniz!
Telif Hakkı © 2022 IDG Communications, Inc.