
Hem Windows 10 hem de Windows 11’in karanlık modu vardır, ancak bu mükemmel değildir. Gün batımında otomatik karanlık mod ve her web sitesi için gerçek karanlık mod gibi bazı büyük özellikler eksik. Bu arada, bazı Windows uygulamaları karanlık mod seçiminize hiç uymuyor gibi görünüyor.
İster gün boyu karanlık modu kullanmayı seviyor olun ister akşam geç saatlerde kullanmak istiyor olun, bu ipuçları Windows PC’nizin karanlık mod deneyimini hiç beklemeden yükseltmenize yardımcı olacaktır.
Karanlık mod nasıl açılır
İlk olarak işin kolay kısmı: Standart Windows karanlık modunu etkinleştirmek için PC’nizde Ayarlar > Kişiselleştirme > Renkler’e gidin. Windows 11 PC’de “Modunuzu seçin”i tıklayın ve “Koyu”yu seçin. Windows 10 PC’de “Renkinizi seçin”i tıklayın ve “Koyu”yu seçin.
Ayarlar uygulamasına Windows+i tuşlarına basarak veya masaüstünüze sağ tıklayıp “Kişiselleştir”i seçerek Başlat menüsünden ulaşabilirsiniz.
Bunun için Copilot’u bile kullanabilirsiniz; aslında bu, Copilot’un şu anda değiştirebileceği birkaç Windows ayarından biridir! Copilot’tan “karanlık modu açmasını” istemeniz yeterli.
[Looking for more useful Windows tips and tricks? My free Windows Intelligence newsletter delivers all the best Windows tips straight to your inbox. Plus, you’ll get free copies of Paul Thurrott’s Windows 11 and Windows 10 Field Guides (a $10 value) just for subscribing!]
1. Gün batımında otomatik karanlık modunu etkinleştirin
Windows’ta karanlık mod normalde gün boyu açık veya kapalıdır. Yalnızca akşamları karanlık mod istiyorsanız, bunu kendiniz değiştirin veya üçüncü taraf bir uygulamanın yardımına güvenin. Doğru uygulama, Android, macOS ve iPhone’da yerleşik bir özellik ekleyecektir: seçtiğiniz bir zamanda (gün batımı gibi) karanlık modu otomatik olarak açma ve seçtiğiniz bir zamanda (gün batımından sonra) ışık modunu otomatik olarak açma yeteneği gündoğumu).
Otomatik Karanlık Modu Windows için bu konuda harika bir iş çıkarıyor. Ücretsizdir ve Windows Mağazasından alabilirsiniz.
Otomatik Karanlık Modu’nu yükleyin, Başlat menünüzden başlatın, “Otomatik tema değiştirmeyi etkinleştir” seçeneğini açın ve “Gün batımından gün doğumuna (konum servisi)” seçeneğini seçin. Uygulama, bulunduğunuz yerde gün batımı ve gün doğumunda karanlık mod ile aydınlık mod arasında geçiş yapacak ve yıl boyunca gündüz saatleri değiştikçe saatleri otomatik olarak ayarlayacaktır.
Ayrıca özel bir program ayarlayabilir ve diğer yararlı seçenekleri değiştirebilirsiniz. Örneğin, Otomatik Karanlık Modunun, modlar arasında geçiş yaparken masaüstü arka planları arasında otomatik olarak geçiş yapmasını sağlayabilirsiniz. Dizüstü bilgisayarınızın fişini çıkardığınızda otomatik olarak karanlık modu etkinleştirmesini bile sağlayabilirsiniz; bu, siyahı beyazdan daha az görüntülemek için daha az güç kullanan OLED ekranlı bir dizüstü bilgisayardan daha uzun pil ömrü elde etmenize yardımcı olabilir.
(Bunu Windows Görev Zamanlayıcı’da karmaşık otomasyonlar ayarlayarak da yapabilirsiniz, ancak bu gereksizdir!)
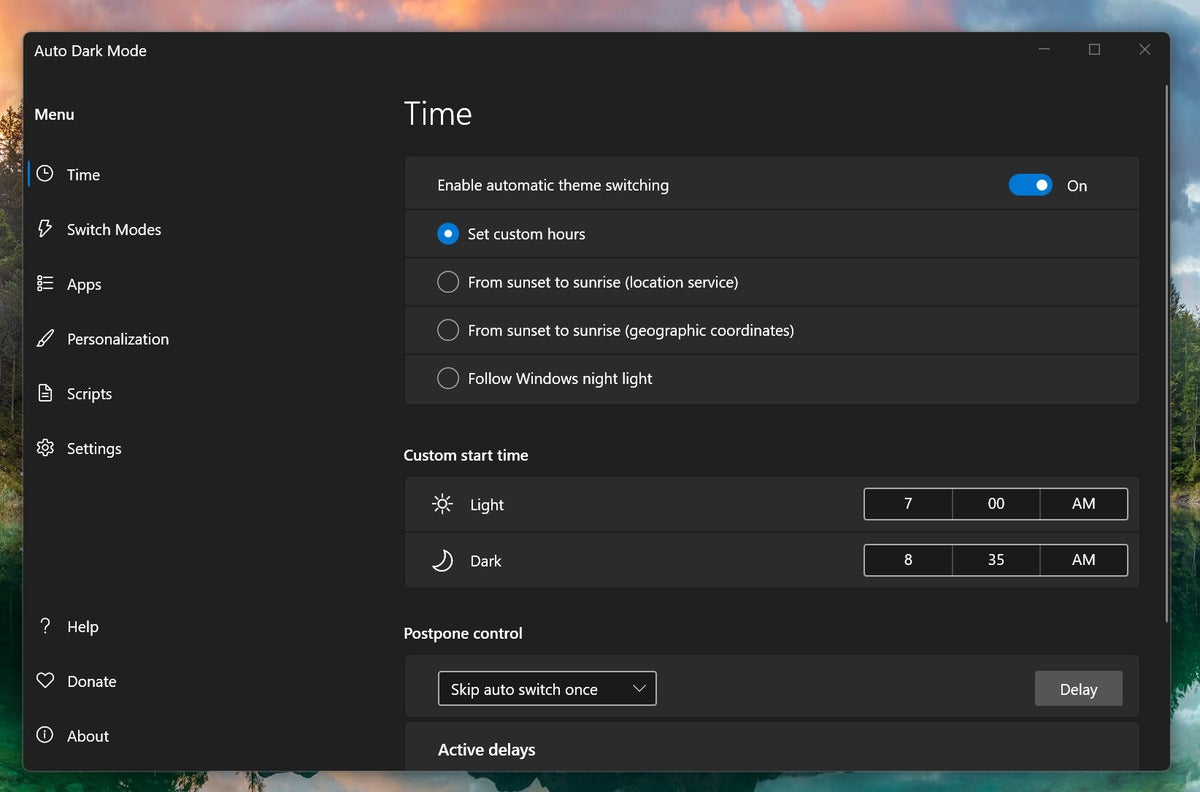 Chris Hoffman, IDG
Chris Hoffman, IDGOtomatik Karanlık Modu, gün batımında karanlık modu otomatik olarak etkinleştirebilir ve gün doğumunda ışık modunu tekrar açabilir.
2. Herhangi bir web sitesinde karanlık modu kullanın
Masaüstünüzdeki her uygulama yerleşik olsa bile web biraz tuhaf. Google Chrome, Microsoft Edge veya Mozilla Firefox gibi modern bir web tarayıcısında web siteleri, karanlık modda olup olmadığınızı kontrol edebilir ve ardından daha koyu bir web sitesi teması görüntüleyebilir.
Ama sadece web siteleri nedeniyle olabilmek bunu yapmak onların olduğu anlamına gelmez irade Bunu yap. Pek çok web sitesi, standart parlak beyaz görünüm için karanlık mod tercihinizi hâlâ göz ardı ediyor.
Web’i kontrol altına almak için Dark Reader tarayıcı uzantısı. Chrome, Edge ve Firefox için mevcuttur ve diğer web sitelerinde karanlık modu zorlama konusunda mükemmel bir iş çıkarır.
Bonus: Dark Reader’ın “Sistem renk şemasını kullan” seçeneği vardır; bu, yalnızca Windows’ta sistem genelinde karanlık modu etkinleştirdiğinizde etkinleşeceği anlamına gelir. Bu seçeneği etkinleştirirseniz Otomatik Karanlık Modu ile birlikte çalışacaktır.
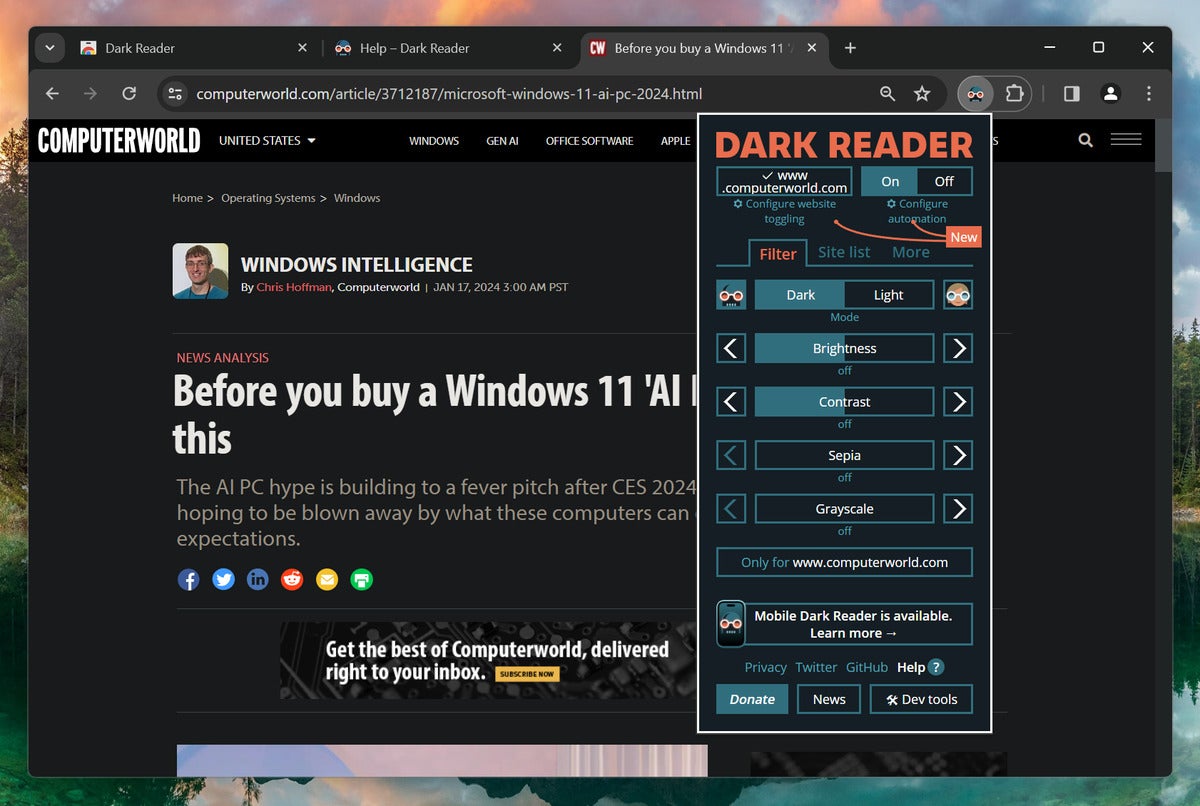 Chris Hoffman, IDG
Chris Hoffman, IDGDark Reader, web tarayıcınız için en iyi karanlık mod yükseltmesidir.
Chrome veya Edge kullanıyorsanız, tam olarak aynı şeyi yapabilen gizli bir deneysel seçenek vardır. Buna “Web İçerikleri için Otomatik Karanlık Modu” adı veriliyor.
Web siteleri için Chrome’un gizli otomatik karanlık modunu etkinleştirmek için:
- Tip chrome://bayraklar adres çubuğunuza girin ve Enter tuşuna basın. (Edge’de şunu yazın: kenar://bayraklar bunun yerine adres çubuğunuza yazın.)
- Bayraklar sayfasındaki arama kutusunu kullanarak “karanlık mod”u arayın.
- “Web İçerikleri için Otomatik Karanlık Modu”nun sağındaki kutuyu tıklayın ve “Etkin”i seçin.
Daha sonra tarayıcınızı yeniden başlatmanız istenecektir.
Ancak Web İçerikleri için Otomatik Karanlık Modu etkinleştirdiğinizde, Her zaman açık ol. Karanlık modu her zaman etkin bırakmayı planlıyorsanız sorun değil. Ancak, karanlık modu açıp kapatmak istiyorsanız ve web sitelerinin Chrome’un işaretlerine girmeden seçiminize uymasını istiyorsanız, bunun yerine Dark Reader uzantısını kullanmalısınız.
Tüm Chrome (ve Edge) bayraklarında olduğu gibi, bu seçenek de gelecekte kaybolabilir veya değişebilir. Ancak Şubat 2024’teki Chrome sürüm 121 (ve Edge sürüm 121) itibarıyla işlevseldir.
Bu arada: Bu gizli Chrome bayrağı Android’deki Chrome’da da çalışıyor!
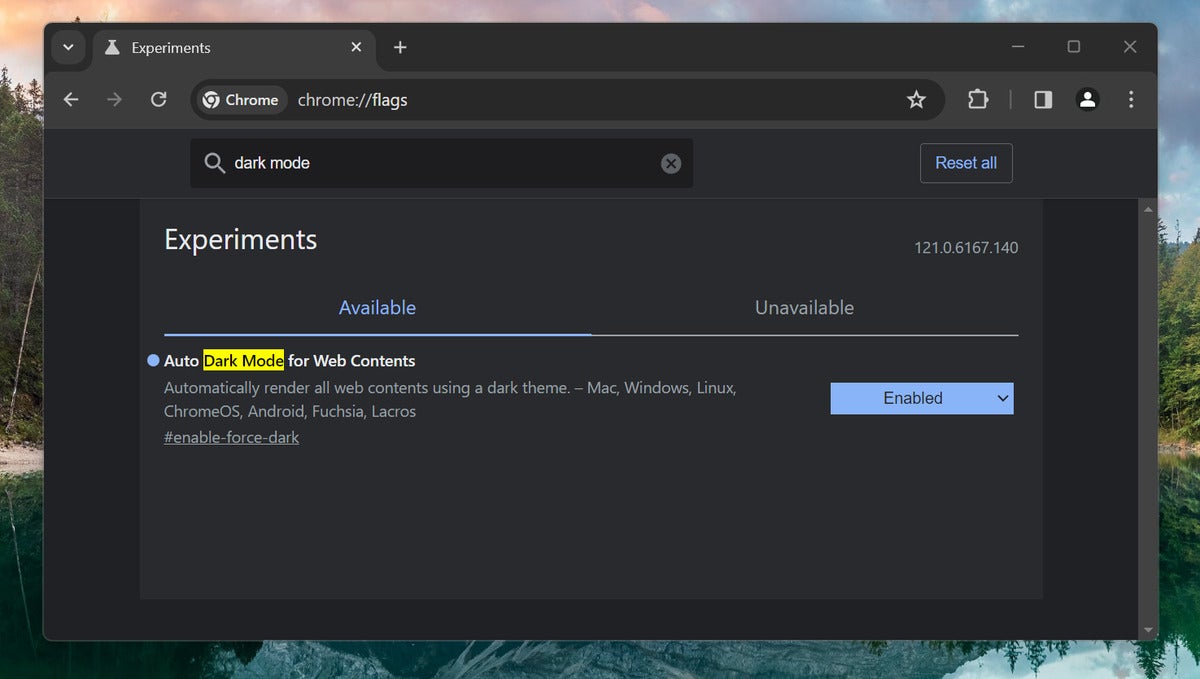 Chris Hoffman, IDG
Chris Hoffman, IDGChrome’un Otomatik Karanlık Modu bayrağı oldukça iyi çalışıyor ancak her zaman karanlık modu kullanmak istemediğiniz sürece bu kullanışlı değildir.
3. Word gibi uygulamalardan karanlık modu takip etmelerini isteyin
Her uygulama karanlık mod seçiminizi hemen takip etmeyecektir. Bazı uygulamalar, siz onlara sistem genelindeki seçiminize uymalarını söyleyene kadar yerleşik temalarına sadık kalabilir.
Özellikle Microsoft Office, kendi tema seçimine sahip inatçı uygulamalardan biridir. Word, Excel ve PowerPoint gibi Office uygulamaları “ışık modunda” kalırsa hızlı bir ayarı değiştirmeniz gerekecektir.
Microsoft Word gibi bir Office uygulamasında “Dosya” menüsünü tıklayın, ardından sol kenar çubuğunun altındaki “Seçenekler”i tıklayın. (“Seçenekler”i görmüyorsanız önce “Diğer”i tıklayın.)
Seçenekler penceresindeki Genel bölmesinde “Microsoft Office kopyanızı kişiselleştirin” altına bakın. “Office Teması” kutusunu tıklayın ve “Sistem ayarını kullan” seçeneğini seçin. Office uygulamaları daha sonra karanlık mod seçiminize uyacaktır.
Ancak bu, Word belgenizin karanlık modda siyah arka plan üzerinde tam beyaz metin olacağı anlamına gelir. Bu size biraz fazla geliyorsa, buradaki Office Teması kutusunun yanındaki “Belge sayfa rengini hiçbir zaman değiştirmeyin” seçeneğinin işaretini kaldırın.
Diğer uygulamalar karanlık mod seçiminize uymuyorsa, onların ayar pencerelerine gidin ve sorunu düzeltmenize yardımcı olacak benzer bir Tema seçeneği arayın.
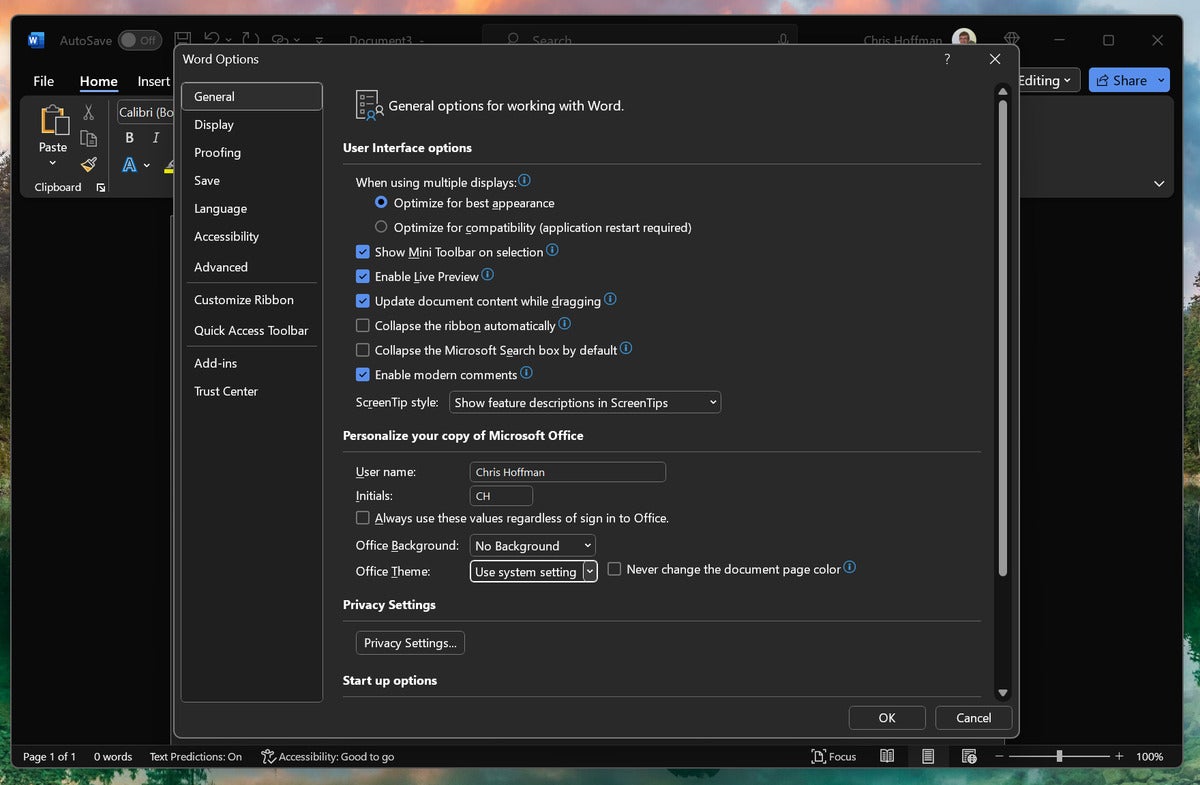 Chris Hoffman, IDG
Chris Hoffman, IDGOffice Temanızın “Sistem ayarını kullan” olarak ayarlanmasını isteyeceksiniz, aksi takdirde Microsoft Office uygulamaları kendi işlerini yapacaktır.
4. Gece geç saatlerde daha kolay okumak için Gece Işığını deneyin
Bu tam olarak “karanlık mod” değil, ancak Windows’un “karanlık mod” adı verilen gece odaklı başka bir özelliği daha var.Gece lambası.” Gece Işığı etkinleştirildiğinde ekranınızdaki renkler gün batımından sonra “daha sıcak” hale gelerek hava karardıktan sonra gördüğünüz parlak mavi ışık miktarını en aza indirir.
Mavi ışık karmaşık bir konudur. Mevcut kanıtlar karışıktır – Amerikan Oftalmoloji AkademisiÖrneğin, mavi ışığın muhtemelen göz yorgunluğunuzu artırmadığını ancak gece geç saatlerde ona maruz kalırsanız uykuya dalmanızı engelleyebileceğini söylüyor. Neyse ki, burada size mavi ışığı engelleyen gözlük satmaya çalışmıyorum – sadece deneyebileceğiniz ücretsiz bir ortam öneriyorum.
Gece Işığını etkinleştirmek ve ayarlarını değiştirmek için Windows’ta Ayarlar > Sistem > Ekran > Gece ışığı seçeneğine gidin. Hem Windows 11 hem de Windows 10’da mevcuttur.
Yeterince eğlenceli bir şekilde, burada Gece Işığını gün batımında otomatik olarak etkinleştirmenize ve gün doğumunda kapatmanıza olanak tanıyan kullanışlı bir “Gece ışığı planla” seçeneği var. Karanlık mod için bunu neden Windows’a yerleştiremiyoruz?
Bu özellik ilk olarak üçüncü taraf bir uygulama sayesinde popüler hale geldi. lüks yıllar önce. Artık diğer birçok cihazda yerleşik olarak bulunuyor; bu nedenle isterseniz diğer cihazlarınızın ayarlarına bakın. (Hatta bazılarının içine yerleştirilmiş Kindle e-Okuyucular ışık için bir “Sıcaklık” kaydırıcısı olarak!)
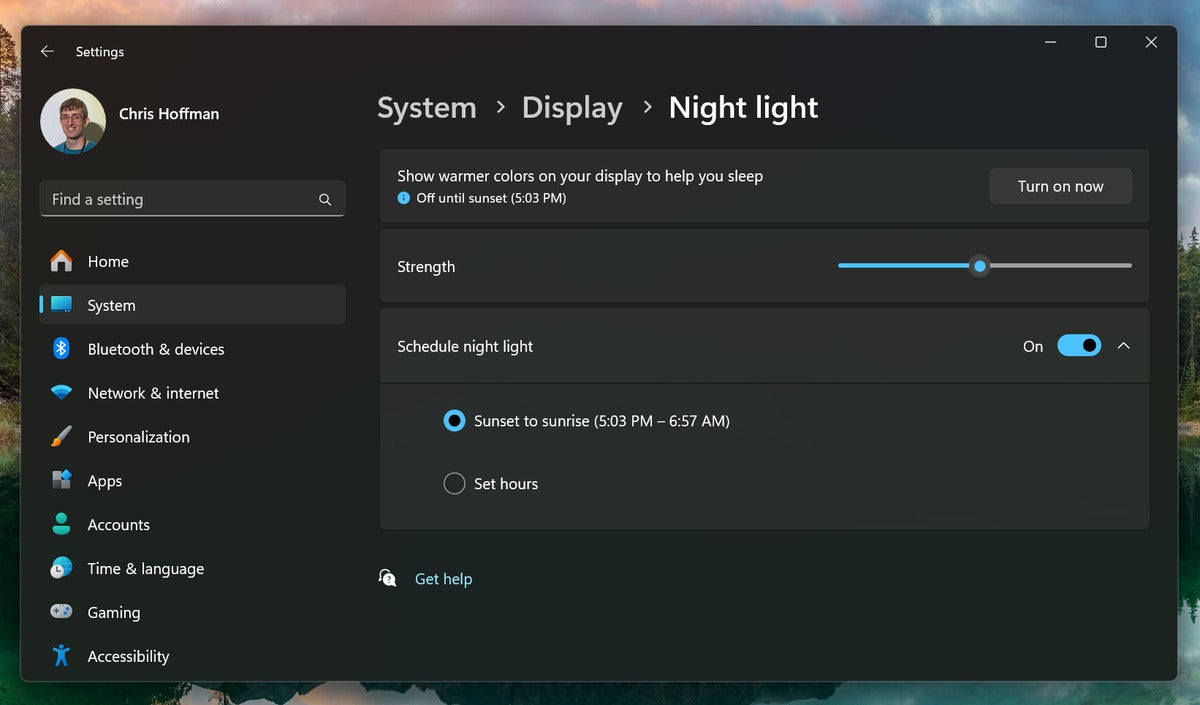 Chris Hoffman, IDG
Chris Hoffman, IDGBazı insanlar Night Light’a güvenir, bazıları ise büyük hayranlar değildir. Bir deneyin ve ne düşündüğünüzü öğrenin!
5. Daha iyi bir karanlık mod için Windows 11’e yükseltin
Microsoft, yavaş yavaş Windows 10’daki daha fazla uygulamaya karanlık mod desteği ekliyordu ancak Microsoft, Windows 11’e geçtiğinde bu çalışma büyük ölçüde durdu. Bunun yerine Windows 11, karanlık mod yükseltmelerini almaya başladı.
Örneğin, Görev Yöneticisi ve Not Defteri uygulamaları nihayet Windows 11’de karanlık modu destekliyor, ancak Windows 10’da hala desteklemiyor.
Karanlık modu kullanırsanız Windows 11’de daha eksiksiz bir deneyim yaşarsınız.
Mükemmel değil: Örneğin, eski Denetim Masası Windows’un her iki sürümünde de karanlık modu hâlâ desteklemiyor. (Elbette modern Ayarlar uygulaması, Windows’un her iki sürümünde de karanlık modu destekler.)
Windows 10 PC’yi Windows 11’e yükseltmeye değer olup olmadığını düşünürken aklınızda bulundurmanız gereken bir şey var. Sonuçta, Windows 10 PC resmi olarak “desteklenmiyor” olsa bile, Windows 10 PC’yi Windows 11’e yükseltmeniz mümkün olabilir. yine de Windows 11’e yükseltin.
Benimle daha da fazla Windows öngörüsü, ipucu ve püf noktası edinin Windows Intelligence bülteni — her cuma deneyebileceğiniz üç şey. Ayrıca kaydolmak için Paul Thurrott’un Windows 11 ve Windows 10 Saha Kılavuzlarının (10 ABD Doları değerinde) ücretsiz kopyalarını edinin.
Telif Hakkı © 2024 IDG Communications, Inc.