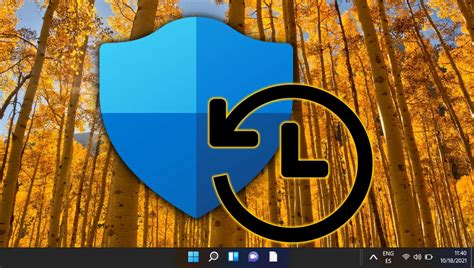
Microsoft Defender, modern Windows işletim sistemlerinde bulunan yerleşik kötü amaçlı yazılımdan koruma paketidir. Alternatif olarak Windows Güvenliği (Ayarlar altında Windows Güvenliği olarak görünür) veya Windows Defender (bazen bu bölümde olduğu gibi adın sonunda Antivirus bulunur) olarak bilinir. Microsoft Belgeler sayfası). Ancak buna ne derseniz deyin, birçok Windows kullanıcısı için bu araç, bilgisayarlarında güvenliği sağlamak için varsayılandır.
Genel olarak Windows Update’te olduğu gibi, bazen Microsoft Defender güncellemeleri çalışmayabilir. Normalde, Defender güncellemeleri rutin Windows güncelleme davranışının bir parçası olarak işlenir ve zamanlanmış bir görev olarak günlük olarak çalıştırılır. Ancak bazen, Windows Update’in kendisi sorunlarla karşılaşır ve fazla bir şey (veya hiçbir şey) yapmaz.
Böyle bir durumda, Defender’ı güncel tutmanın, kesinlikle Windows Update’in kendisiyle ilgili sorunları ortadan kaldırmanın başka yolları da vardır. (Bu konuyla ilgili daha fazla tavsiye için hikayenin sonundaki nota bakın.)
1. Microsoft Defender’ın kendi güncelleme özelliğini kullanın
Ayarlar uygulamasında, bu seçim sırası ile bir Windows Güvenlik tesisine erişebilirsiniz: Başlat > Ayarlar > Güncelleme ve Güvenlik > Windows Güvenliği Windows 10’da veya Başlat > Ayarlar > Gizlilik ve Güvenlik > Windows Güvenliği Windows 11’de Şekil 1’de gösterildiği gibi “Windows Güvenliğini Aç” etiketli bir düğme bulacaksınız. Alternatif olarak, Başlat menüsüne “Windows Güvenliği” yazarak uygulamayı doğrudan açabilirsiniz.