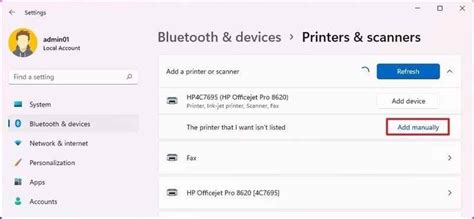
Windows 11 her zaman yerel yazıcıları (USB ve DB-25 kabloları kullananlar gibi) otomatik olarak algılamaya ve yüklemeye çalışır. Ancak, sistem bunu kuramazsa, eski bir yazıcıyla uğraşıyorsunuz veya kablosuz bir yazıcı bağlamak istiyorsanız, manuel olarak eklemeniz gerekecektir.
HP, Canon, Epson ve Brother gibi üreticilerin yepyeni bir çok işlevli yazıcısı veya eski bir nokta vuruşlu, mürekkep püskürtmeli veya lazer yazıcı yüklemeniz gerekse de Windows 11, aygıtı kurmanın birden çok yolunu içerir.
Bu Windows 11 kılavuzunda, dizüstü veya masaüstü bilgisayarınıza kablolu veya kablosuz yazıcı eklemenin farklı yollarında size yol göstereceğiz.
Windows 11’de USB veya Wi-Fi yazıcı nasıl kurulur
Windows 11’de bir yazıcı kurmak için şu adımları kullanın:
- Açık Ayarlar.
- Tıklamak Bluetooth ve cihazlar.
-
Tıkla Yazıcılar ve tarayıcılar ayar.
 Kaynak: Windows Merkezi
Kaynak: Windows Merkezi - Tıkla Cihaz ekle (Yenile) düğmesine basın.
-
Tıkla Cihaz ekle kablosuz veya yerel olarak bağlı yazıcı için düğme.

 Kaynak: Windows Merkezi
Kaynak: Windows Merkezi
Adımları tamamladığınızda, sistem söz konusu yazıcı için temel sürücüyü algılayacak ve kuracaktır.
Windows 11’de manuel olarak yazıcı nasıl kurulur
Sistem yazıcıyı eski bir yazıcı olduğu veya bir uyumluluk sorunu olduğu için otomatik olarak yükleyemezse, aygıtı en az üç şekilde kurabilirsiniz: yazıcıyı manuel olarak kurmak için eski sihirbazı kullanabilir, bu durumda bir TCP/IP bağlantısı yapılandırabilirsiniz. bir ağ yazıcısıdır veya bağlantı noktasını manuel olarak seçerek yerel bir yazıcı ekleme seçeneğini kullanın.
Yazıcıyı manuel olarak yükleyin
Windows 11’de eski sihirbazı kullanarak bir yazıcı yüklemek için şu adımları kullanın:
- Açık Ayarlar.
- Tıklamak Bluetooth ve cihazlar.
-
Tıkla Yazıcılar ve tarayıcılar ayar.

 Kaynak: Windows Merkezi
Kaynak: Windows Merkezi - Tıkla Cihaz ekle buton.
-
Tıkla Manuel olarak ekle seçenek.

 Kaynak: Windows Merkezi
Kaynak: Windows MerkeziHızlı not: Sistem yerel olarak ve ağda yazıcıları ararken bu seçeneğin görünmesi biraz zaman alabilir.
-
seçin Yazıcım biraz daha eski seçenek.

 Kaynak: Windows Merkezi
Kaynak: Windows Merkezi -
Listeden yazıcıyı seçin.

 Kaynak: Windows Merkezi
Kaynak: Windows Merkezi - Tıkla Sonraki buton.
-
Tıkla Windows güncelleme düğmesine basın (varsa).

 Kaynak: Windows Merkezi
Kaynak: Windows MerkeziHızlı not: Windows, temel yazıcı sürücülerini içermez; bu, “Windows Update” düğmesini tıkladığınızda bilgilerin kullanılabilir hale gelmesinin biraz zaman alabileceği anlamına gelir. Bu eski bir yazıcıysa ve tam sürücü modeli mevcut değilse, en yakın modeli seçmeyi deneyebilirsiniz.
- Sol taraftan yazıcı markasını seçin.
-
Sağ taraftan yazıcı modelini seçin.

 Kaynak: Windows Merkezi
Kaynak: Windows MerkeziHızlı ipucu: Yazıcı sürücüsü mevcut değilse, Diske sahip olmak Sürücüyü manuel olarak sağlamak için düğmesine basın. Yazıcı sürücülerini indirmek için her zaman aygıt üreticinizi kontrol edebilirsiniz.
- Tıkla Sonraki buton.
-
(İsteğe bağlı) Yazıcı için bir ad onaylayın.

 Kaynak: Windows Merkezi
Kaynak: Windows Merkezi - Tıkla Sonraki buton.
-
seçin Bu yazıcıyı paylaşmayın seçenek.

 Kaynak: Windows Merkezi
Kaynak: Windows Merkezi - Tıkla Sonraki buton.
-
Tıkla Bir test sayfası yazdırın Cihazın çalıştığını onaylamak için düğmesine basın.

 Kaynak: Windows Merkezi
Kaynak: Windows Merkezi - Tıkla Bitiş buton.
Adımları tamamladıktan sonra, test sayfası yazdırılırsa, yazıcının Windows 11’e başarıyla yüklendiğini bileceksiniz.
Ağ yazıcısını yükleyin
Bir ağ yazıcısı kurmak için şu adımları kullanın:
- Açık Ayarlar.
- Tıklamak Bluetooth ve cihazlar.
-
Tıkla Yazıcılar ve tarayıcılar ayar.

 Kaynak: Windows Merkezi
Kaynak: Windows Merkezi - Tıkla Cihaz ekle buton.
-
Tıkla Manuel olarak ekle seçenek.

 Kaynak: Windows Merkezi
Kaynak: Windows Merkezi -
seçin TCP/IP adresini veya ana bilgisayar adını kullanarak bir yazıcı ekleyin seçenek.

 Kaynak: Windows Merkezi
Kaynak: Windows Merkezi - Tıkla Sonraki buton.
- seçin TCP/IP Cihazı “Cihaz türü” açılır menüsünü kullanarak seçeneği.
-
“Ana bilgisayar adı veya IP adresi” alanında yazıcının IP adresini onaylayın – örneğin, 10.1.4.128.

 Kaynak: Windows Merkezi
Kaynak: Windows MerkeziHızlı ipucu: Bu bilgiyi cihazın yerleşik ekranında bulabilirsiniz. Ancak, daha fazla ayrıntı için üretici destek web sitenize bakmanız gerekebilir.
- (İsteğe bağlı) “Port adı” alanındaki varsayılan adı bırakın.
- kontrol edin Yazıcıyı sorgulayın ve kullanılacak sürücüyü otomatik olarak seçin seçeneği (önerilir).
- Tıkla Sonraki buton.
-
Tıkla Windows güncelleme düğmesine basın (varsa).

 Kaynak: Windows Merkezi
Kaynak: Windows Merkezi - Sol taraftan yazıcı markasını seçin.
-
Sağ taraftan yazıcı modelini seçin.

 Kaynak: Windows Merkezi
Kaynak: Windows Merkezi - Tıkla Sonraki buton.
-
(İsteğe bağlı) Yazıcı için bir ad onaylayın.

 Kaynak: Windows Merkezi
Kaynak: Windows Merkezi - Tıkla Sonraki buton.
-
seçin Bu yazıcıyı paylaşmayın seçenek.

 Kaynak: Windows Merkezi
Kaynak: Windows Merkezi - Tıkla Sonraki buton.
-
Tıkla Bir test sayfası yazdırın Cihazın çalıştığını onaylamak için düğmesine basın.

 Kaynak: Windows Merkezi
Kaynak: Windows Merkezi - Tıkla Bitiş buton.
Adımları tamamladığınızda, ağ yazıcısı bilgisayara yüklenecektir.
Yerel yazıcıyı yükleyin
Paralel veya seri kablo kullanarak yazıcı kurmak için şu adımları kullanın:
- Açık Ayarlar.
- Tıklamak Bluetooth ve cihazlar.
-
Tıkla Yazıcılar ve tarayıcılar ayar.

 Kaynak: Windows Merkezi
Kaynak: Windows Merkezi - Tıkla Cihaz ekle buton.
-
Tıkla Manuel olarak ekle seçenek.

 Kaynak: Windows Merkezi
Kaynak: Windows Merkezi -
seçin Manuel ayarlarla yerel bir yazıcı veya ağ yazıcısı ekleyin seçenek.

 Kaynak: Windows Merkezi
Kaynak: Windows Merkezi - Tıkla Sonraki buton.
-
“Mevcut bir bağlantı noktasını kullan açılır” menüsünü kullanarak yazıcının bağlantı noktasını seçin.

 Kaynak: Windows Merkezi
Kaynak: Windows MerkeziHızlı not: Bir USB kablosu kullanıyorsanız, USB seçeneğini seçin. “DB-25” adaptörlü bir paralel kablo kullanıyorsanız, LPT1 bağlantı noktasını seçin.
- Tıkla Sonraki buton.
-
Tıkla Windows güncelleme düğmesine basın (varsa).

 Kaynak: Windows Merkezi
Kaynak: Windows Merkezi - Sol taraftan yazıcı markasını seçin.
-
Sağ taraftan yazıcı modelini seçin.

 Kaynak: Windows Merkezi
Kaynak: Windows Merkezi - Tıkla Sonraki buton.
-
(İsteğe bağlı) Yazıcı için bir ad onaylayın.

 Kaynak: Windows Merkezi
Kaynak: Windows Merkezi - Tıkla Sonraki buton.
-
seçin Bu yazıcıyı paylaşmayın seçenek.

 Kaynak: Windows Merkezi
Kaynak: Windows Merkezi - Tıkla Sonraki buton.
-
Tıkla Bir test sayfası yazdırın Cihazın çalıştığını onaylamak için düğmesine basın.

 Kaynak: Windows Merkezi
Kaynak: Windows Merkezi - Tıkla Bitiş buton.
Adımları tamamladıktan sonra, eski yazıcı Windows 11’de kurulmalı ve yazdırmaya hazır hale gelmelidir.
Otomatik kurulumu kullanırken, Windows 11 yazıcı için temel sürücüyü yükleyecektir. Gelişmiş özelliklerden (varsa) yararlanmanız gerekiyorsa, yazıcıyı üreticinin yazılımını kullanarak eklemeniz gerekebilir.
Daha fazla Windows kaynağı
11 yerine Windows 10 kullanıyorsanız ve bu yazılımla ilgili sorularınız varsa, Windows 10 kılavuzumuza bakın. Aksi takdirde, yeni bağlı yazıcınızla yazdırmanın keyfini çıkarın!