
Google E-Tablolar, gelişmiş özelliklere sahip e-tablolar tasarlamanıza olanak tanır ve bilinmesi gereken en yararlı şeylerden biri açılır listelerdir. Bir hücreye (veya bir hücre aralığına) bir açılır liste ekleyebilirsiniz ve siz veya elektronik tablonuza erişimi olan başka bir kişi hücreyi tıkladığında, seçebilecekleri sayıların veya sözcüklerin listesini gösteren bir açılır liste açılır. Seçilen sayı veya kelime daha sonra hücrenin içinde görünecektir.
Bazı kullanım durumu örnekleri:
- Elektronik tablonuza çok özel sayılar veya kelimeler girmek için iş arkadaşlarınıza ihtiyacınız var. Açılır listeler sağlamak, bunu onlar için daha kolay hale getirir ve hatalı giriş riskini ortadan kaldırır.
- E-tablonuza katıştırılmış bir grafiği hemen değiştiren sayı ön ayarlarını içeren bir açılır liste eklersiniz.
- Bir projeyi izlemek için iş arkadaşlarınızın iş ilerleme durumlarını bir açılır listeden seçtikleri bir elektronik tablo oluşturursunuz.
Google E-Tablolar’da iki tür açılır liste oluşturabilirsiniz: İlki, önceden ayarlanmış seçenekler olarak girdiğiniz belirli sayıları veya kelimeleri listeler, ikincisi ise e-tablonuzdaki bir hücre aralığında o anda görünen verileri listeler. Bu kılavuz, her iki açılır liste türünü oluşturmanın ve bunlara renk eklemenin temel adımlarında size yol gösterir.
Belirli sayıları veya kelimeleri listeleyen bir açılır menü oluşturun
Açılır listenin elektronik tablonuzda olmasını istediğiniz hücreyi veya hücre aralığını seçin. Ardından, e-tablonuzun üzerindeki araç çubuğunda Veri > Veri doğrulama.
Açılan “Veri doğrulama” panelinde, Bir aralıktan liste “Kriterler”in yanında. Açılan menüden seçiniz. Eşyaların listesi.
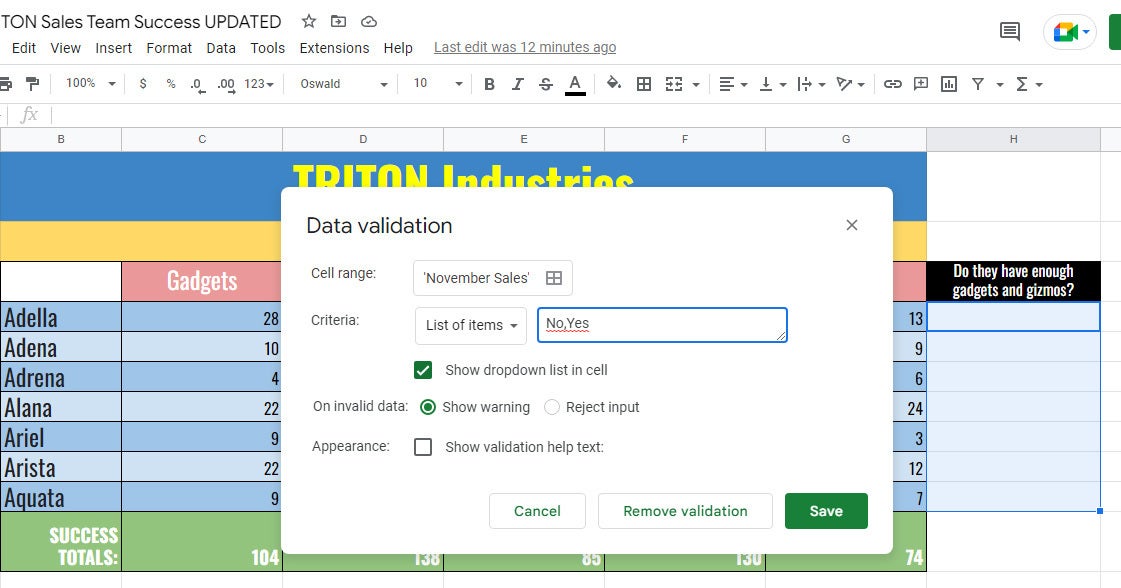 IDG
IDGAçılır listede görünmesini istediğiniz öğeleri virgülle ayırarak yazın. (Büyütmek için resme tıklayın.)
Şimdi, “Öğe listesi”nin sağındaki kutuya, açılır listenizde bulunmasını istediğiniz sayıları veya kelimeleri yazın. Her sayıyı veya kelimeyi virgülle ayırdığınızdan emin olun, ancak sayılar veya kelimeler arasında boşluk bırakmayın.
Bir açılır liste oluşturduğunuzda, içinde bulunduğu hücre küçük bir aşağı okla işaretlenir. Bu okun hücrede görünmesini istemiyorsanız, işaretini kaldırın. Açılır listeyi hücrede göster.
Bitirdiğinizde tıklayın Kaydetmek panelin sağ alt kısmında
Şimdi bu hücreye çift tıkladığınızda (veya içindeki aşağı oka tıkladığınızda), yukarıda yazdığınız sayıları veya kelimeleri gösteren bir açılır liste açılacaktır. Bu sayılardan veya kelimelerden birini seçtiğinizde, hücrenin içinde görünecektir.
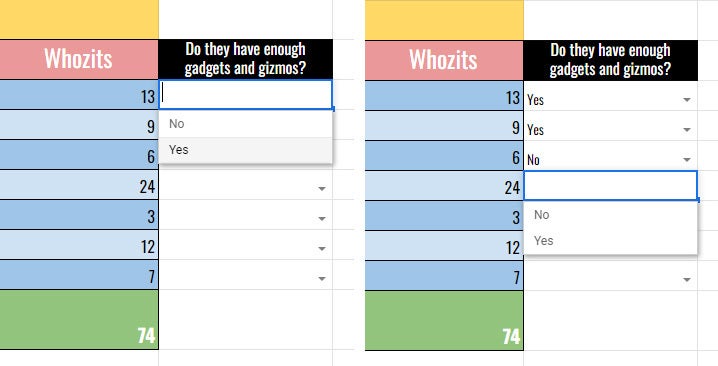 IDG
IDGE-tabloda, kullanılabilir seçenekleri görmek için açılır listeli bir hücrede aşağı oku tıklayın (solda); seçtiğiniz öğe hücrede görünecektir (sağda). (Büyütmek için resme tıklayın.)
E-tablonuzdaki verileri listeleyen bir açılır menü oluşturun
Açılır listenin elektronik tablonuzda olmasını istediğiniz hücreyi veya hücre aralığını seçin. Ardından, e-tablonuzun üzerindeki araç çubuğunda Veri > Veri doğrulama.
Açılan “Veri doğrulama” panelinde, “Kriterler” açılır menüsünü ayarlı olarak bırakın. Bir aralıktan liste. Sağındaki kutuya, açılır listede görünmesini istediğiniz hücre aralığını yazın. Örneğin: yazarsanız A1:A10e-tablonuzun A1 ila A10 hücrelerindeki veriler açılır listede on öğe olarak görünür.
Bu giriş kutusunun içindeki ızgara simgesini tıklarsanız, elektronik tablonuzun üzerinde küçük bir panel (“Bir aralık seçin”) açılır. Bu panel açıkken e-tablonuzda gezinebilirsiniz. Bir hücre aralığı seçmek için tıkladığınızda, bunların harf-sayı gösterimleri bu panelin giriş kutusunda görünecektir. Tıklamak TAMAM ve seçtiğiniz hücre aralığı “Bir aralıktan listele”nin sağındaki giriş kutusunda görünecektir.
 IDG
IDGAçılır listede verilerinin görünmesini istediğiniz hücre aralığını seçin. (Büyütmek için resme tıklayın.)
Bir hücre aralığı belirlemeyi bitirdiğinizde, Kaydetmek “Veri doğrulama” panelinin sağ alt kısmında.
Şimdi bu hücreye çift tıkladığınızda (veya içindeki aşağı oka tıkladığınızda), seçtiğiniz hücre aralığındaki mevcut verileri gösteren bir liste açılacaktır. Bu sayılardan veya kelimelerden birini seçtiğinizde, hücrenin içinde görünecektir.
 IDG
IDGAçılır menü, o anda seçtiğiniz hücre aralığında bulunan öğelerin bir listesini gösterir. (Büyütmek için resme tıklayın.)
Seçtiğiniz hücre aralığı formül içeriyorsa, formülle hesaplanan bir hücrede görünen geçerli sayı açılır listede görünür. Seçtiğiniz hücre aralığı kelimeler içeriyorsa, bu kelimeler açılır listede görünecektir. Sayıların, sözcüklerin ve formüllerin karışımından oluşan bir hücre aralığı bile seçebilirsiniz. Açılır liste, seçtiğiniz hücre aralığındaki her hücrede bulunanları listeleyecektir.
Bir açılır menüyü düzenleyin veya kaldırın
Açılır listeyi içeren hücreyi (veya hücreleri) seçin. Ardından, e-tablonuzun üzerindeki araç çubuğundan Veri > Veri doğrulama.
“Veri doğrulama” panelinde, “Öğeler listesi”nin sağındaki sayı veya kelime listesini düzenleyebilir veya “Bir aralıktan listele”nin yanındaki kaynak hücre aralığını değiştirebilirsiniz.
Veya açılır listeyi hücreden veya hücrelerden kaldırmak için Doğrulamayı kaldır panelin alt kısmında.
Bir açılır menüye renk ekleme
Açılır listenizi oluşturdunuz. Artık listedeki her öğeye bir renk atayabilirsiniz, böylece öğelerden birini seçtiğinizde, eklendiği hücrenin metni veya arka planı o renge dönüşür. Bu, e-tablonuzu görsel olarak daha ilginç hale getirmeye, listedeki bir öğenin önemini belirtmeye veya öğenin bir aralıkta nereye düştüğünü vurgulamaya yardımcı olabilir.
Açılır menünüzdeki öğelere arka plan renkleri atayın
Açılır listeyi içeren hücreyi seçmek için tıklayın. Ardından, e-tablonuzun üzerindeki araç çubuğunda Biçim > Koşullu biçimlendirme. Sağ tarafta bir kenar çubuğu (“Koşullu biçim kuralları”) açılacaktır.
 IDG
IDGAçılır listenize renkler atamak için “Koşullu biçim kuralları” kenar çubuğunu kullanın. (Büyütmek için resme tıklayın.)
“Biçim kuralları” başlığının altındaki kenar çubuğunda, sözcükleri içeren kutuyu tıklayın Boş değil. Açılan açılır listeden seçin Metin tam olarak.
“Değer veya Formül” sözcüklerini içeren bir giriş kutusu görünür. Açılır listenizden arka plan rengi atamak istediğiniz sayının veya kelimenin tamamını yazın.
Ardından, “Varsayılan” etiketli çubuğun altında dolgu rengi simge (bir boya kutusu). Bir renk seçim paneli açılacaktır. Bir renk seçmek için tıklayın.
 IDG
IDGAçılır listenizdeki bir öğe için biçimlendirme kurallarını, metni ve dolgu rengini belirleyin. (Büyütmek için resme tıklayın.)
Son olarak, tıklayın Tamamlandı buton.
Şimdi açılır listeden bu öğeyi seçtiğinizde, bu hücrenin arka plan rengi yukarıda seçtiğiniz renge dönüşecektir. Bu listeden başka bir öğe seçtiğinizde, arka plan rengi varsayılan renge dönecektir.
 IDG
IDGeğer seçersen Askıda olması örnek e-tablodaki açılır menüden, arka planı sarı olacaktır. (Büyütmek için resme tıklayın.)
Bu hücrenin açılır listesindeki diğer öğelere arka plan rengi atamak için Başka bir kural ekle “Koşullu biçim kuralları” kenar çubuğunda, ardından yukarıdaki adımları tekrarlayın.
 IDG
IDGArtık üç açılır menü seçeneği de uygun bir arka plan rengine sahip. (Büyütmek için resme tıklayın.)
Yukarıdakilerin nasıl çalıştığını kavradığınızda, açılır listenizdeki bir formül bunları hesapladığında gösterilebilecek belirli sayılara farklı renkler atayabilirsiniz. Örneğin, açılır listenizdeki bir öğenin formülü 90 sayısını hesaplıyorsa, açılır listeden bu öğe seçildiğinde hücre arka plan rengi yeşil olabilir. Sayı 20 olursa, hücre arka plan rengi kırmızı olabilir.
Bunu yapmak için: Yukarıdaki adımları izleyerek şunu yazın: 90 ve ardından ona yeşil rengi atayın. Ardından, “Koşullu biçim kuralları” panelinde, Başka bir kural ekle. Yukarıdaki adımları tekrar uygulayın, yazın 20, ve ona kırmızı rengi atayın.
Açılır listenizdeki öğelere metin renkleri atayın
Açılır listenizdeki öğelere arka plan renkleri yerine veya ek olarak metin renkleri atayabilirsiniz. Yukarıdaki adımları izleyin ve “Koşullu biçim kuralları” kenar çubuğunun “Biçimlendirme stili” alanında metin rengi simgesini (büyük “A”) ve bir renk seçin. Tıkla dolgu rengi simgesine tıklayın ve bir arka plan rengi seçin veya tıklayın Hiçbiri.
Açılır menünüzdeki öğelere bir renk ölçeği atayın
Açılır listenizdeki öğelere bir dizi arka plan rengi atayabilirsiniz. Örneğin, kullanıcı seçerse bunu ayarlayabilirsiniz. 100 açılır listenizden hücre arka plan rengi yeşile döner. İçin 60, hücre arka planı sarıya döner. İçin 10, hücre arka planı kırmızıya döner. Açılır listenizde bu üçten ikisi arasında kalan herhangi bir sayı için, arka plan iki renk arasında bir ara gölge olarak görünecektir.
Bunu göstermek için, seçilebilen on sayı (10, 20, 30, vb.) içeren bir açılır liste oluşturalım.
Açılır listeyi içeren hücreyi seçmek için tıklayın. Ardından, e-tablonuzun üzerindeki araç çubuğunda Biçim > Koşullu biçimlendirme sağdaki “Koşullu biçim kuralları” kenar çubuğunu açmak için.
Bu kenar çubuğunda, renk skalası sağ üstteki sekme. Kenar çubuğu “Renk ölçeği” paneline geçecektir.
Ardından, “Biçim kuralları” başlığı altında, tıklayın Min noktası açılır menüsünü açmak için Örneğimiz için seçin Sayı. Tip 10 Sağdaki giriş kutusunda.
 IDG
IDGBir renk aralığı ayarlamak için Minpoint, Midpoint ve Maxpoint değeri ve rengi atayın. (Büyütmek için resme tıklayın.)
Sağdaki boya kutusu simgesini tıklayın. Açılan renk seçim panelinden kırmızı rengi seçmek için tıklayın.
Seçme Sayı için açılan listelerden orta nokta ve Maxpointve şunu yazın: 60 ve 100 sırasıyla. Boya kutusu simgelerine tıklayın ve Midpoint için sarı ve Maxpoint için yeşil rengi seçin. Bu noktaları ve renkleri ayarlarken, hemen yukarıda tüm renk aralığının bir ön izlemesini göreceksiniz.
Tıkla Tamamlandı buton.
Şimdi sayı ne zaman 60 açılır listeden seçilir, hücrenin arka plan rengi sarıya döner. seçtiğinizde 70arka plan rengi, içinde yeşil bir ton bulunan sarıya döner. 100hücrenin arka plan rengi tamamen yeşil olacaktır.
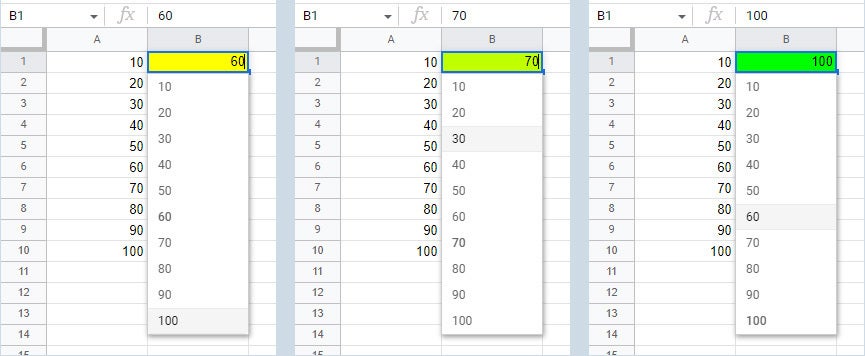 IDG
IDGBir renk ölçeği kullanmak, bir açılır listedeki öğelerin değerleri için görsel bir gösterge sağlar. (Büyütmek için resme tıklayın.)
Açılır listenizdeki öğelerin renklerini yönetin
Açılır listedeki öğelere atadığınız metin veya arka plan renklerini değiştirmek isterseniz, açılır listeyi içeren hücreyi seçmek için tıklayın ve ardından Biçim > Koşullu biçimlendirme “Koşullu biçim kuralları” kenar çubuğunu açmak için. Kenar çubuğunda, her biri kendi renk örneğine sahip olan, açılır liste için yaptığınız renk atamalarının bir listesini göreceksiniz.
Bir rengi kaldır: İmleci renk örneğinin üzerine getirin ve renk örneğinin sağında görünen çöp tenekesi simgesini tıklayın.
 IDG
IDGBir renk atamasını kaldırmak için çöp kutusuna tıklayın.
Bir rengi değiştir: Renk örneğini tıklayın. Tek renk ise, kenar çubuğu “Tek renk” paneline geçiş yapacaktır. Bu bir renk aralığıysa kenar çubuğu “Rengi ölçekle” paneline geçer. Renkleri değiştirmek için her iki paneldeki boya kutusu simgelerine tıklayın.
Yeni bir renk ekleyin: Tıklamak Başka bir kural ekle. Kenar çubuğu “Tek renk” paneline geçiş yapacaktır. Açılır listenizdeki öğelere bir renk aralığı atamak istiyorsanız, Ölçek rengi bu panele geçmek için sağ üstte
Bundan sonra bunu okuyun: Google E-Tablolar güç ipuçları: Filtreler ve dilimleyiciler nasıl kullanılır?
Telif hakkı © 2022 IDG Communications, Inc.