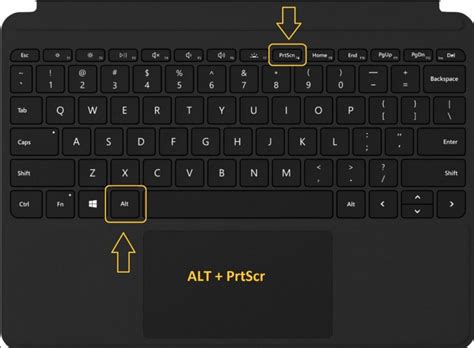
Bilgisayarlar veya yazılımlar hakkında yazarsanız, er ya da geç bir ekran görüntüsü almanız gerekecektir (bilgisayar ekranınızın tamamının veya bir kısmının bir görüntüsü). Bir sürü ekran görüntüsü alıyorum. Aslında, bu makale bunlardan sekiz tanesine sahiptir.
Windows kullanıyorsanız – Windows 11 veya Windows 10 – harika bir iş çıkaran işletim sistemiyle birlikte gelen çok kullanışlı bir yardımcı program vardır. Bu Snipping Tool ve mükemmel çalışıyor. Bu yazımda sizlere Windows 10’un eski sürümüne göre bazı ufak tefek özellikler ekleyen Windows 11 sürümünü tanıtacağım. Ancak hangi işletim sistemini kullandığınızın bir önemi yok. Snipping Tool hemen hemen aynı şekilde çalışır.
Bazı Windows kurulumlarının uygulamalar menüsünde Ekran Alıntısı Aracı vardır, ancak yoksa, arama çubuğuna “snip” yazın ve Ekran Alıntısı Aracı yardımcı programı görünecektir.
Uygulamalar menüsünden Snipping Tool’u başlattığınızda, simgeye sağ tıklayın ve Görev çubuğuna sabitle’yi seçin. Bu, onu kalıcı olarak görev çubuğunuza ekleyecektir ve bu zamanla kullanışlı olacaktır.

Uygulamayı başlatarak, bu küçük pencereyi elde edersiniz (aşağıda). Gördüğünüz gibi, bir sürü seçenek içeren bir açılır menü var. modayı tercih ederim DikdörtgenBu, yakalamak istediğiniz şeyin etrafına bir kutu çizmenize olanak tanır. Ayrıca bir pencereyi, tüm ekranı yakalayabilir, hatta serbest biçimli bir kenarlık çizebilirsiniz.

Ekran alıntısı aracını Windows 10’da başlatırsanız, biraz farklı bir pencere alırsınız.

Snip & Sketch’i denemek için öneriye dikkat edin. Tavsiye etmiyorum. Snipping aracı harika bir iş çıkarıyor ve yukarıdaki ekran görüntüsünün gösterdiği gibi, Windows 11 artık Snipping ve crosuiq’e geçmeyi teklif etmiyor. Daha da kötüsü, bu araç, yorumlar Windows Mağazasında. Anlayabilirsin, ama bunu yapmanın amacını gerçekten göremiyorum.
Bir ekran yakalama aracının en önemli özelliklerinden biri, yakalama gecikmesi. Bu, kesme aracı araya girmeden farenizi hareket ettirmenize ve eylemler gerçekleştirmenize olanak tanır. Çoğu zaman gecikmeden yakalarım. Ama bir gecikme kullandığımda, her zaman on saniyeyi seçiyorum. Bu bana ekranı istediğim gibi ayarlamak için yeterli zaman veriyor.

Sonra sadece düğmeye basın Yeni. Yakalama alanınızı seçme seçeneğiniz olacak.
NOT: Ayrıca basabilirsiniz Windows+Üst Karakter+S Bu aynı yakalama alanını elde etmek için.

Resminizi çektikten sonra, sizin için küçük bir resim düzenleme aracı açılır. Çok fazla değil, ancak resminizin etrafına daireler veya vurgular çizmenize, ayrıca kırpmanıza ve kaydetmenize olanak tanır.


Temel yakalamanın ötesinde başka ayarlar da var. basitçe Araçlar’a tıklayın (Veya Windows 11’de üç noktaya tıklayın) Ek seçenekler menüsünü görmek için sonra basın Seçenekler.

seçeneği tutmayı seviyorum Yakalananları her zaman panoya kopyala etkinleştirildi çünkü daha sonra yakalamamı yapıştırmak bir dosyaya kaydetmek kadar kolay. Bu, doğrudan bir e-posta mesajına veya Slack sohbetine bırakmak istediğim hızlı çekimler için harika.
Ayrıca seçeneği etkinleştirebilirsiniz Çıkmadan önce yakalamaları kaydetmeyi teklif edin, düzenleyiciyi kapatmadan önce yakalamaları kaydetmek isteyip istemediğinizi sorar. Etkinleştirmedim çünkü çalışmamın çoğunu panoyla yapıyorum, yukarıda belirtilen e-postaya veya Slack’e yapıştırıyorum ya da düzenleme için doğrudan Photoshop’a yapıştırıyorum.
Temel aracın ötesinde
Windows için birçok ekran görüntüsü aracı vardır. Temel aracı oldukça kullanışlı buluyorum. Ancak Windows için ekran yakalama araçlarının Cadillac’ını istiyorsanız, SnagIt’ten başkasına bakmayın. Bu araç, 1990’daki başlangıcından bu yana sürekli olarak güncellendi.
Yani evet, SnagIt piyasada ve çok uzun bir süredir sürekli olarak geliştirildi ve güncellendi. Size SnagIt’in tüm özelliklerini anlatmayacağım, ancak bu çizelge size bir fikir vermeli.
Şimdi biliyorsun. Basit, kolay ve ücretsiz bir ekran yakalama aracı istiyorsanız, Snipping Tool’u kullanın. Daha gelişmiş bir çözüm istiyorsanız, SnagIt’i düşünün.
Kaynak : “ZDNet.com”