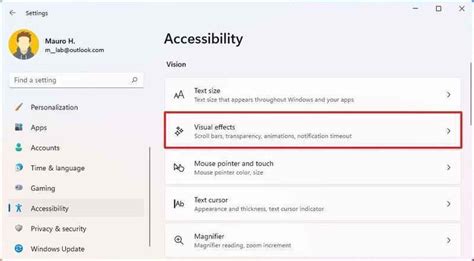
Windows 11, animasyonlar, gölgeler, yarı saydam efektler ve daha yumuşak yazı tipleri ile deneyimi biraz daha kullanıcı dostu hale getirmek için birçok görsel efekt içerir. Tek uyarı, daha fazla kaynak kullanımını gerektirmeleri, performansı etkilemeleri ve sistemi daha yavaş hissettirmeleridir. Ancak, performansı artırmak ve deneyimi daha hızlı hissettirmek için sistem efektlerini devre dışı bırakabilirsiniz.
Bilgisayarınız yeterince güçlü değilse veya her performans düşüşünü sıkıştırmak istiyorsanız, Windows 11’de sistem görsel efektlerini iki şekilde devre dışı bırakabilirsiniz. Deneyimin daha duyarlı olmasını sağlamak için yalnızca animasyonları (pencereleri küçültme ve büyütme gibi) devre dışı bırakabilirsiniz. Veya performansı daha da artırmak ve gezinme deneyimini hızlandırmak için tüm görsel efektleri devre dışı bırakabilirsiniz.
Bu Windows 11 kılavuzunda, sistemi hızlandırmak ve performansı artırmak için sistemin görsel efektlerini devre dışı bırakma adımlarında size yol göstereceğiz.
Windows 11’de animasyon efektleri nasıl devre dışı bırakılır
Sistemin daha hızlı ve daha duyarlı olmasını sağlamak için tüm efektleri devre dışı bırakmanız gerekmez. Animasyon efektlerini basitçe devre dışı bırakabilirsiniz.
Windows 11 animasyon efektlerini devre dışı bırakmak için şu adımları kullanın:
- Açık Ayarlar.
- Tıklamak Ulaşılabilirlik.
-
Tıkla Görsel efektler sağ taraftaki sayfa.
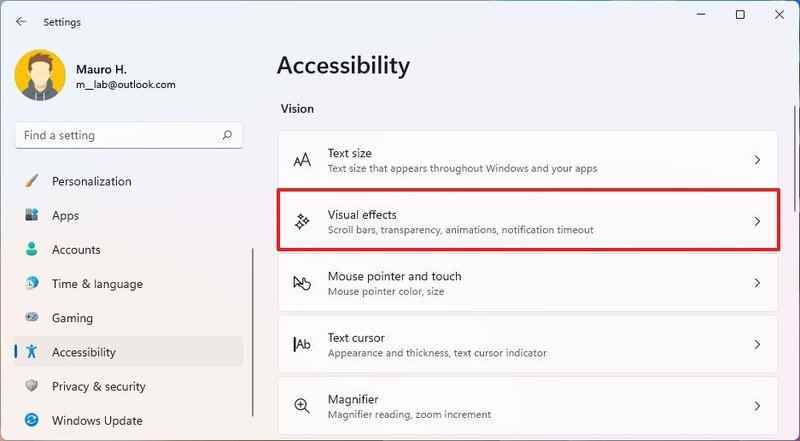 Kaynak: Windows Merkezi
Kaynak: Windows Merkezi -
Kapatmak Animasyon efektleri geçiş anahtarı.
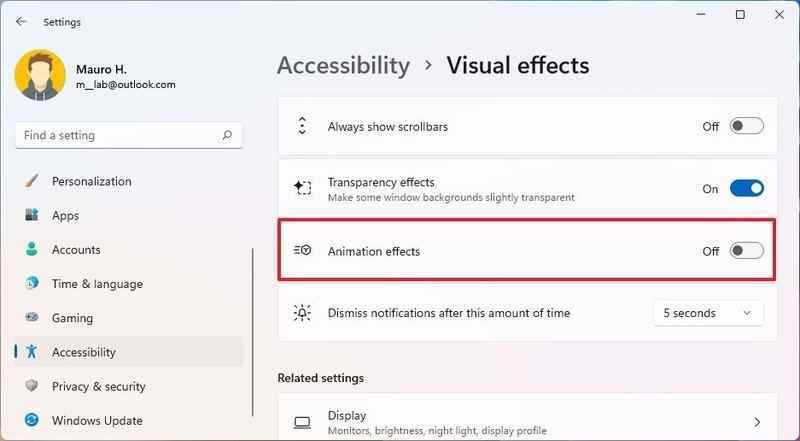
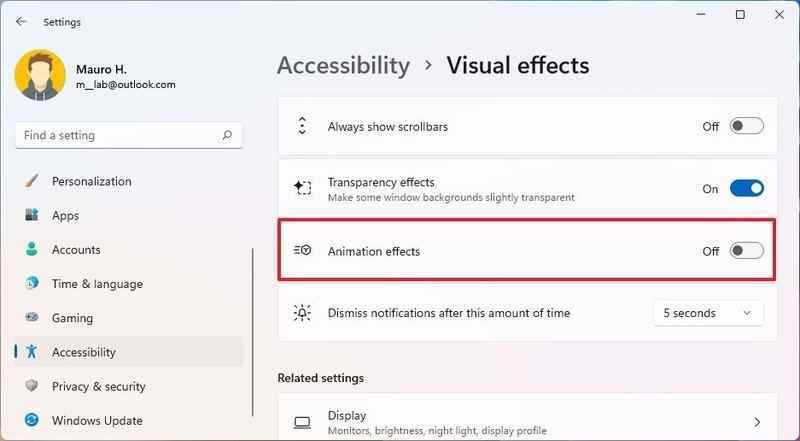 Kaynak: Windows Merkezi
Kaynak: Windows Merkezi - (İsteğe bağlı) Kapatın Şeffaflık efektleri geçiş anahtarı.
Adımları tamamladığınızda, açma, kapama, simge durumuna küçültme, büyütme ve diğer animasyonlar devre dışı kalacak ve masaüstü deneyiminin daha hızlı hissetmesini sağlayacaktır.
Animasyon efektlerini etkinleştir
Animasyon efektlerini etkinleştirmek için şu adımları kullanın:
- Açık Ayarlar.
- Tıklamak Ulaşılabilirlik.
-
Tıkla Görsel efektler sağ taraftaki sayfa.
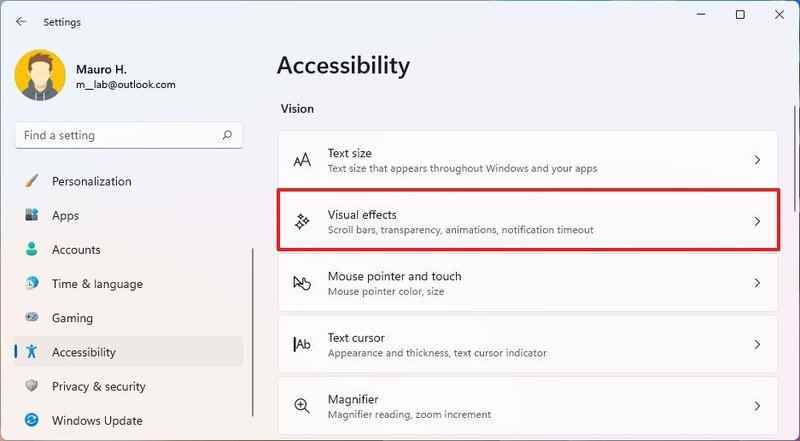
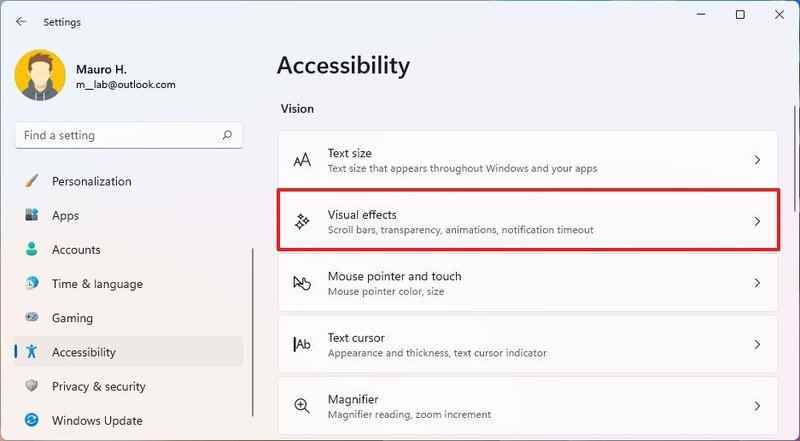 Kaynak: Windows Merkezi
Kaynak: Windows Merkezi -
aç Animasyon efektleri geçiş anahtarı.
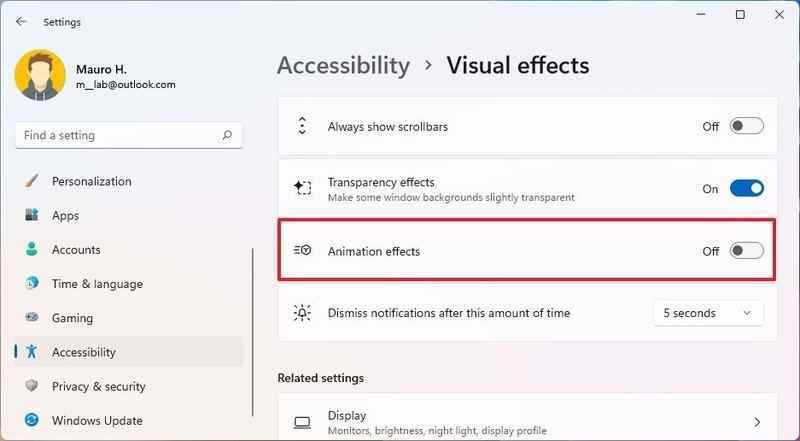
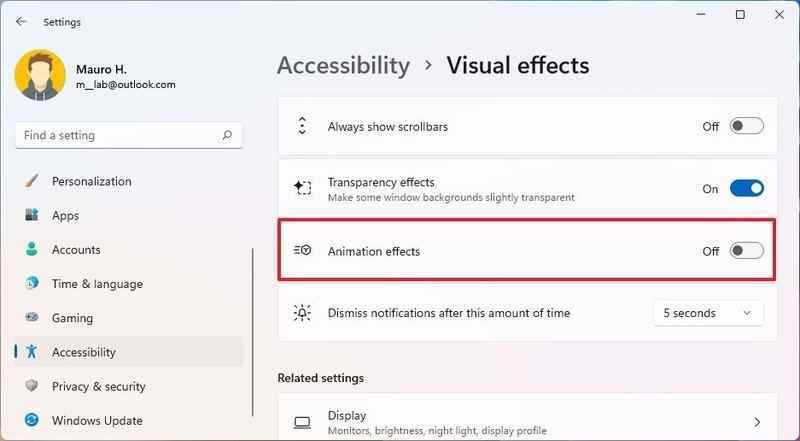 Kaynak: Windows Merkezi
Kaynak: Windows Merkezi
Adımları tamamladıktan sonra, animasyon efektleri Windows 11’de bir kez daha etkinleştirilecektir.
Windows 11’de görsel efektler nasıl devre dışı bırakılır
Sistem performansını artırmak, pil ömrünü iyileştirmek ve deneyimi daha hızlı hissettirmek istiyorsanız, Windows 11’deki tüm görsel efektleri devre dışı bırakabilirsiniz.
Denetim Masası aracılığıyla tüm görsel efektleri devre dışı bırakmak için şu adımları kullanın:
- Açık Kontrol Paneli.
- Tıklamak Sistem ve Güvenlik.
-
“Sistem” bölümünün altında, Uzaktan erişime izin ver eski Sistem Özelliklerini açma seçeneği.
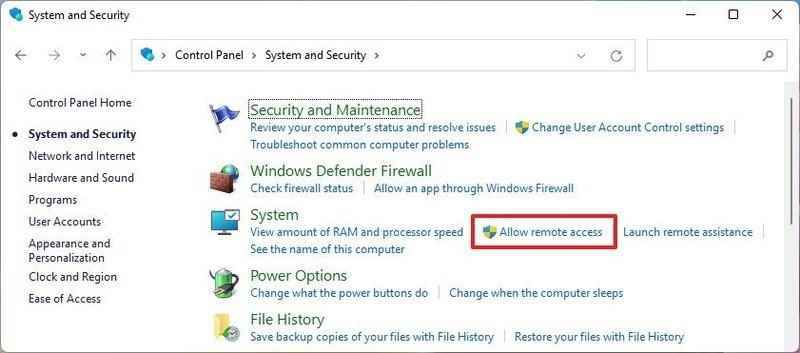
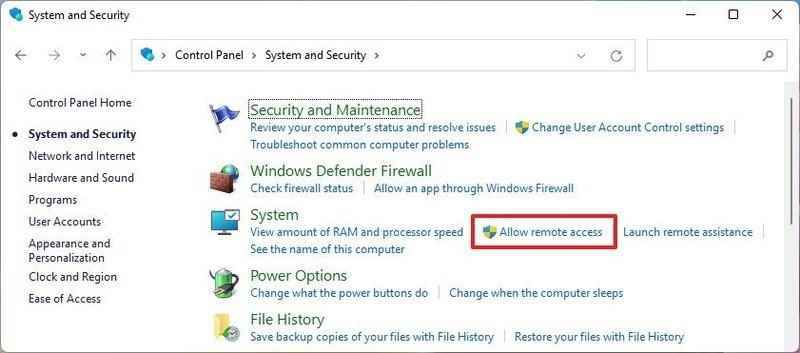 Kaynak: Windows Merkezi
Kaynak: Windows Merkezi - Tıkla ileri sekme.
-
“Performans” bölümünün altında, Ayarlar buton.
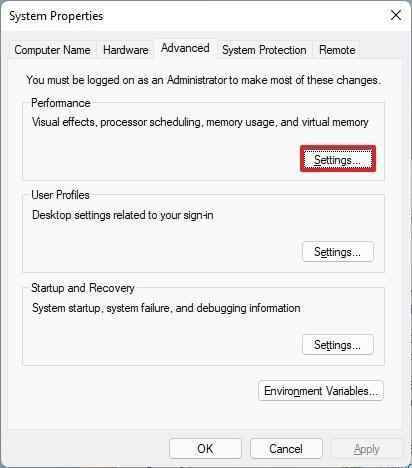
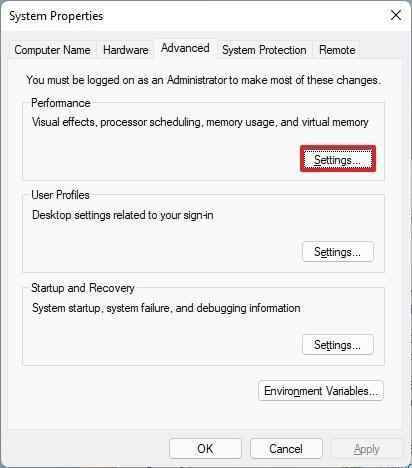 Kaynak: Windows Merkezi
Kaynak: Windows Merkezi - Tıkla Görsel efektler sekme.
-
seçin En iyi performans için ayarla seçenek.
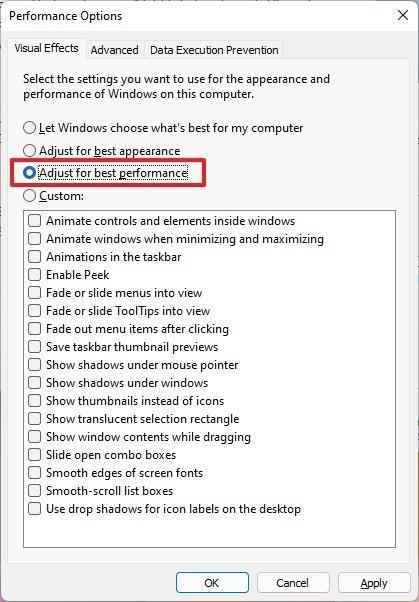
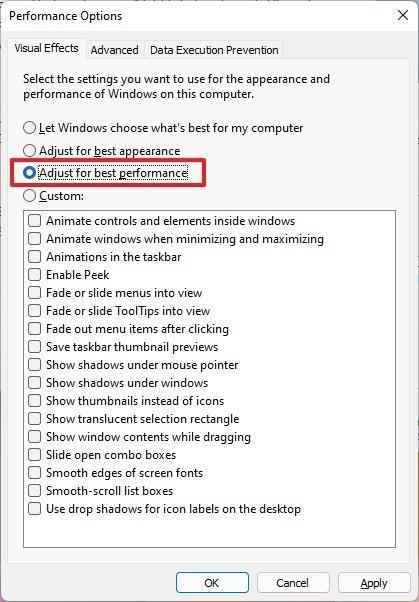 Kaynak: Windows Merkezi
Kaynak: Windows MerkeziHızlı not: Bu seçeneği seçtiğinizde, sistem yazı tipleri için fantezi oluşturma özelliğini kapatacaktır. Daha düzgün bir metin görmek istiyorsanız, Gelenek seçeneğini seçin, tüm seçenekleri temizleyin ve Ekran yazı tiplerinin pürüzsüz kenarları seçenek.
- Tıkla Uygulamak buton.
- Tıkla TAMAM buton.
Adımları tamamladığınızda, kontroller ve öğeler için animasyonlar, pencereleri küçültme ve büyütme ve Görev Çubuğundaki animasyonlar devre dışı bırakılır. Bu seçenek ayrıca menüler ve araç ipuçları için solma ve kaydırma efektlerini, gölge efektlerini, yarı saydam efektleri, yazı tiplerinin net yazı tipini ve daha fazlasını devre dışı bırakır.
Görsel efektleri etkinleştir
Windows 11’de görsel efektleri etkinleştirmek için şu adımları kullanın:
- Açık Kontrol Paneli.
- Tıklamak Sistem ve Güvenlik.
-
“Sistem” bölümünün altında, Uzaktan erişime izin ver eski Sistem Özelliklerini açma seçeneği.
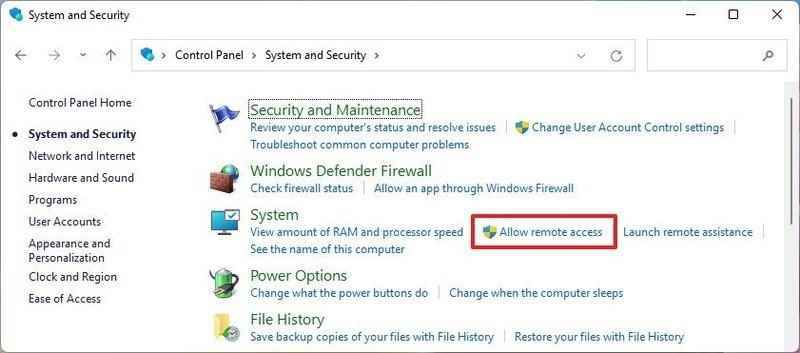
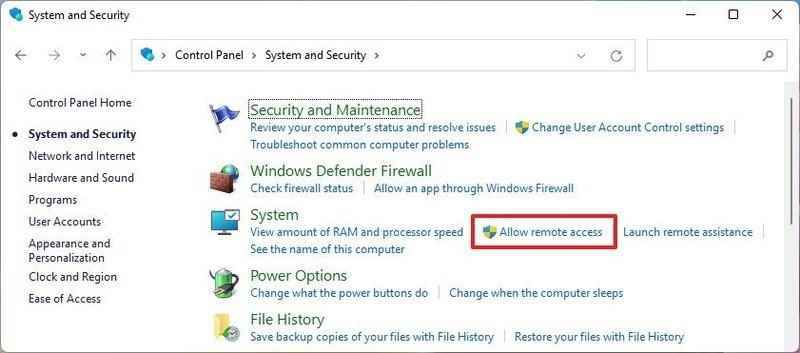 Kaynak: Windows Merkezi
Kaynak: Windows Merkezi - Tıkla ileri sekme.
-
“Performans” bölümünün altında, Ayarlar buton.
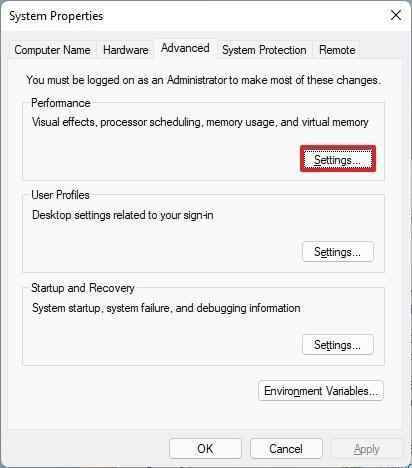
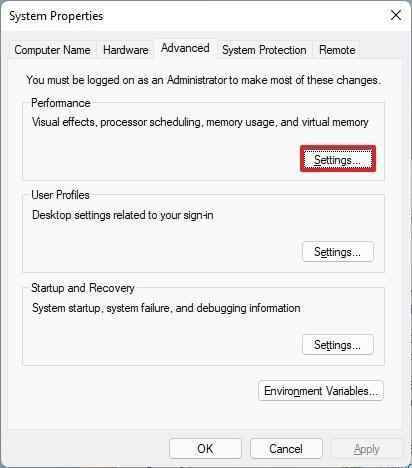 Kaynak: Windows Merkezi
Kaynak: Windows Merkezi - Tıkla Görsel efektler sekme.
-
seçin Windows’un bilgisayarım için en iyisini seçmesine izin verin seçenek.
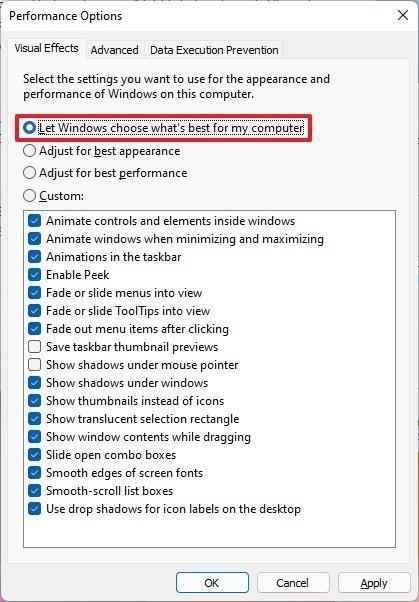
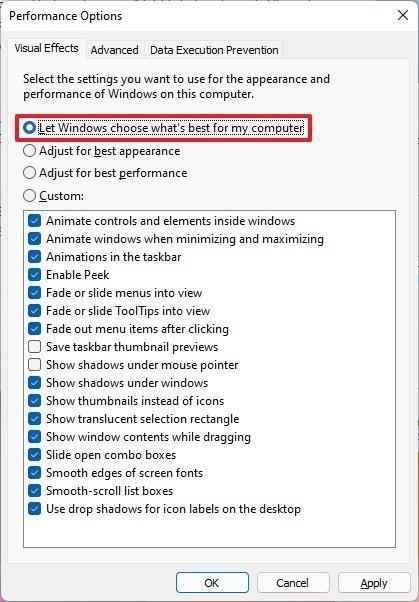 Kaynak: Windows Merkezi
Kaynak: Windows Merkezi - Tıkla Uygulamak buton.
- Tıkla TAMAM buton.
Adımları tamamladıktan sonra görsel efektler Windows 11’de tekrar etkinleştirilecektir.
Daha fazla Windows kaynağı
Windows 10 ve Windows 11 hakkında daha yararlı makaleler, kapsam ve sık sorulan soruların yanıtları için aşağıdaki kaynakları ziyaret edin:


Saints Row yeniden başlatma, gülünç bir şekilde derinlemesine özelleştirme sunar
Saints Row serisinin Deep Silver’dan dönüşü, biraz daha temelli bir yaklaşımla geliyor. Neyse ki stüdyo, bunun oyunun her zamankinden daha saçma ve derinlemesine olan özelleştirme seçenekleri için geçerli olmadığını ortaya çıkardı.


İnceleme: TV’niz için Govee DreamView T1 Pro aydınlatması 150 $ değerinde
Ev sinema sisteminizi geliştirmek istiyorsanız veya TV’nizin daha iyi görünmesini istiyorsanız, Govee DreamView T1 Pro TV (150 $) gitmeniz gereken yoldur. Kurulumu kolaydır, kullanımı basittir ve herhangi bir TV/AV yapılandırmasıyla çalışır. Ayrıca, göz yorgunluğunu gidermeye yardımcı olur – bu olağanüstü önyargı aydınlatma kitiyle ilgili tam incelememizi okuyun.
Popular Articles
- 24 Jul Türkiye Uzay Ajansı Ay’a iniş programını hızlandırıyor
- 09 Jul Hollywood Filmlerini Kıskandıracak Yaratıcılıkta 23 Yeşilçam Afişi
- 21 Jun Onları Yolda Yanınızdan Geçse Tanıyamazsınız: Rolleri İçin Bambaşka Bir Kılığa Bürünen 15 Oyuncu
- 10 Jul Mehmetçik, depremlerin merkezi Kahramanmaraştaki kadınlara çiçek verdi
- 31 Jul Realme 9 Pro+, Hindistan Lansmanından Önce Dahili Kalp Atış Hızı Sensörünü Almak İçin Takıldı
Latest Articles
- 13 Jul Android 12 (Go edition) Duyuruldu! Özellikleri Neler, Android 12’den Ne Farkı Var?
- 24 Jul Steamde 32 TLye Satılan Oyun Kısa Süreliğine Ücretsiz Oldu
- 26 Jul Togg, Akıllı Cihaz ve Batarya Pasaportlarını Duyurdu: Ne İşe Yarayacaklar?
- 25 Jul 2021 Volkswagen Golf GTI ve GTE Hibrit, Dikkat Çeken Tasarımlarıyla Tanıtıldı
- 10 Jul Eski Yahoo CEO’su Marissa Mayer’in Yeni Fotoğraf Paylaşım Uygulaması Taş Devri’nden Bir Tasarıma Sahip
Other Articles
- İrandaki internet sıkıntısı, Vanın otel rezervasyonlarını etkiledi
- Garmin’in en iyi çalışan akıllı saatleri şimdiye kadarki en düşük fiyatlarla satışta
- Garmin Watch’ta veri alanları nasıl değiştirilir?
- Amazon, Home Services ile usta hizmetleri vermeye başladı
- Apple Watchun çıkış tarihi netleşmeye başlıyor