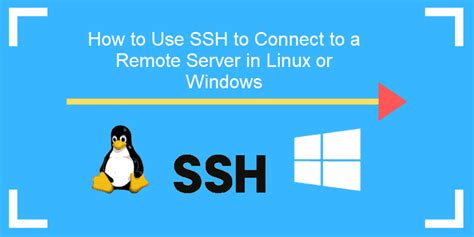
Uzak bir makineye güvenli bir şekilde bağlanmanız ve bir komut satırı arayüzüne erişmeniz gerekirse, SSH bu işin aracıdır. Güvenli Kabuk Protokolü (SSH), güvenli olmayan bağlantılar üzerinden Unix/Linux/BSD makineleriyle uzaktan arayüz oluşturmanın bir yolu olarak onlarca yıldır kullanılmaktadır.
SSH, uzak bir kullanıcının (istemci) bir sunucuya bağlanabileceği ve sanki makinenin başında oturuyormuş gibi komut çalıştırabileceği geleneksel bir istemci – sunucu ilkesine göre çalışır. SSH, bir sunucunuz (belki de en ucuz web sunucularından birinde) veya uzaktan kontrol etmeniz gereken Raspberry Pi varsa özellikle yararlıdır. Bu sistemler öncelikle Linux kullandığından, komut dosyalarını düzenlemek, önemli yapılandırma dosyalarını değiştirmek ve hatta uzaktan yazılım yüklemek gibi şeyler yapmak kolaydır.
Bu nasıl yapılır, Windows, macOS ve Linux makinelerinden gelen temel SSH bağlantılarının nasıl oluşturulacağını ele alacağız.
Herhangi bir işletim sisteminden gelen bir SSH bağlantısını başlatmak için, önce uzak cihaza uygun erişime sahip olmanız ve bir IP adresi veya geçerli bir ana bilgisayar adı biçimindeki adresine ihtiyacınız vardır. Bağlantınızı kurmak için adresi girmeniz gerekecek ve ardından bir kullanıcı adı ve şifre talebi ile karşılaşacaksınız.
SSH’nin etkin olduğu bir web barındırma hesabınız varsa, muhtemelen adres olarak alan adını ve ardından oturum açmak için FTP veya cPanel’e erişmek için kullandığınız kullanıcı adı ve şifreyi kullanabileceksiniz. Bunlar işe yaramazsa, kontrol edin. ev sahibinin sitesindeki talimatlar. Yerel ağınızdaki bir sunucuya giriş yapıyorsanız, bilgisayar adına / IP adresine ve uzaktaki cihazın sizin için bir hesabının olduğundan emin olmanız gerekir.
Komut satırından SSH’yi çağırabilmenize rağmen, çoğu insan, bağlantıyı kolaylaştıran ücretsiz bir GUI uygulaması olan PuTTY’yi kullanmayı tercih eder.
1. PuTTY’yi indirin ve yükleyin. Windows’un SSH ile kullanılabilen kendi komut istemi vardır, ancak PuTTY bir SSH bağlantısı açmak için açık ara en erişilebilir yoldur.
2. PuTTY’yi açın. PuTTY’nin kullanıcı arayüzünde, SSH yapmak istediğimiz makinenin ayrıntılarını yazacağımız bir Ana Bilgisayar Adı / IP adresi bölümü vardır.
3. Uygun adresi girin Ana Bilgisayar Adı veya IP adresi alanına ve Aç’ı tıklayın.
4. Cevap Evet bağlantınızı onaylamanız istenirse. Bu sisteme ilk kez bağlanıyorsanız, size sorulacaktır.
Artık uzak sisteme bağlanacaksınız.
5. Kullanıcı adınızı ve şifrenizi girin istendiği gibi. Şifre ekrana yansımaz, bu normal bir davranıştır ve bir güvenlik özelliğidir.
Artık uzak makinenin kontrolü sizde, tüm komutlar uzak makine kullanılarak yürütülecek.
6. SSH oturumu bittiğinde, tip çıkış ve Enter’a basın veya pencereyi kapatın. SSH oturumunu kullanılmadığında kapatmak önemlidir, böylece yanlışlıkla komut göndermezsiniz veya bilgisayarınızın saldırıya uğraması durumunda açık bırakmazsınız.
Linux’un tüm büyük sürümlerinde, SSH komut satırına yerleştirilmiştir ve bu şekilde erişimi kolaydır. Bu eğitim için Ubuntu’yu kullandığımızı, ancak bu talimatların hemen hemen her Linux çeşidiyle çalışacağını unutmayın.
1. Terminali aç zaten komut satırında değilseniz. CTRL + ALT + T tuşlarına basmak bunu yapar veya uygulamalar menüsüne gidip uygulamasını bulmak için “terminal” arayabilirsiniz.
2. Giriş yapmak için SSH kullanın kullanıcı adınızı ve IP adresini / ana bilgisayar adını kullanarak uzak makineye. Örneğin, kullanıcımız “pi” ve ana bilgisayar adı “smartipi” idi, bunu kullanırdık:
3. evet yazın SSH bağlantısının anahtarının bilinmediğine dair bir uyarı alırsanız. Bu ilk bağlantıda olabilir ve girdikten sonra yeniden bağlanmanız gerekebilir.
4. Şifrenizi girin istenirse. Yazarken karakterleri görmezsiniz.
5. CTRL + D’ye basın veya oturumunuzu bitirmek için “logout” yazın.
1. Terminali başlat dock’taki terminal simgesine tıklayarak.
Terminal kullanıma hazırdır.
2. SSH komutunu girin kullanıcıadı@sunucu takip eder. Aşağıdaki örnekte kullanıcımız “pi” ve ana bilgisayar adı “raspberrypi.local” idi.
3. Evet yazın Bağlantıyı ilk kez onaylamanız istenirse.
4. Şifrenizi girin istendiğinde.
5. SSH oturumu bittiğinde, CTRL+D ile çıkın veya çıkış yazın ve Enter’a basın. SSH oturumunu kullanılmadığında kapatmak önemlidir, böylece yanlışlıkla komut göndermezsiniz veya bilgisayarınızın saldırıya uğraması durumunda açık bırakmazsınız.
Bazen uzaktaki bir makinede tek bir komut çalıştırmamız yeterlidir. Örneğin bu, kapatmamız gereken bir Raspberry Pi olabilir. -t argümanını kullanarak oturum açabilir, bir komut çalıştırabilir, çıktıyı bekleyebilir ve ardından oturumu kapatabiliriz.
1. Bir terminal aç / Komut istemi.
2. Giriş yapmak için SSH kullanın uzak makineye, “-t” ekle komutun sonuna, ardından çalıştırmak istediğiniz komutu girin ve Enter’a basın. Örneğimizde bir Raspberry Pi’ye giriş yapacağız ve ardından Pi’yi kapatmak için poweroff komutunu çalıştıracağız.
3. Bir parola girin ihyaç olduğu gibi
Uzak bilgisayar şimdi oturumunuzu kapatmalı ve ardından görevi gerçekleştirmelidir.