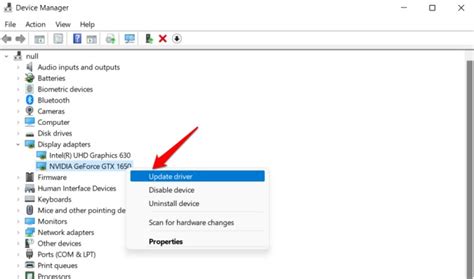
Bilgisayarınızda grafik sorunlarıyla karşılaşıyorsanız, bir sürücü sorununu ortadan kaldırmak, bilgisayarınızda sorun gidermede harika bir ilk adımdır. Windows’un en son sürümünü çalıştırıyorsanız, Windows 11’de grafik sürücülerini hızlı yeniden başlatmadan tam yeniden yüklemeye kadar nasıl sıfırlayacağınıza hızlı bir bakış.
Grafik sürücünüzü sıfırlamak sadece birkaç saniye alabilir ve çok hızlı olabilir, ancak yeniden yüklemeyi içeriyorsa, bu biraz daha uzun sürebilir ve biraz daha karmaşıktır.
Bilgisayarınız iyi çalışıyor gibi görünüyorsa ancak görseller donmuşsa veya aniden siyah bir ekranla karşılaşıyorsanız ancak bilgisayar normal bir şekilde çalışıyor gibi görünüyorsa, grafik sürücünüzü yeniden başlatmanız gerekebilir.
Aşama 1: Basmak windows tuşu + Ctrl + Vardiya + B.
Adım 2: Sürücü yenilenirken ekranlarınız siyah renkte yanıp sönecektir (zaten siyah değilse).
İşe yaradıysa, PC’nizin tekrar çalıştığını görmelisiniz. Bu sorun devam ederse, yine de grafik sürücünüzü yeniden yüklemeyi düşünebilirsiniz.
Windows 11’de grafik sürücünüzü sıfırlamanın en iyi yolu yeniden yüklemektir. AMD, Nvidia veya Intel grafik kartınız varsa aşağıdaki bölüme atlayın. Ancak, Intel veya AMD yerleşik grafik kartına sahip bir Windows 11 bilgisayar çalıştırıyorsanız, Windows’un tüm ağır işleri sizin yerinize yapmasına izin verebilirsiniz.
Aşama 1: Aramak Aygıt Yöneticisi Windows aramasında.
Adım 2: altına bak Ekran Bağdaştırıcıları grafik çipiniz için. AMD Radeon, Intel UHD veya bazı varyasyonlar olarak listelenecektir.
Aşama 3: Girişe sağ tıklayın ve seçin Cihazları kaldırın. Bir saniye sürebilir ve ekranınız yanıp sönebilir, ancak bittiğinde bilgisayarınızı yeniden başlatın.
Windows 11 yeniden önyüklendiğinde, sizin için en son Intel veya AMD yerleşik grafik sürücüsünü yeniden yüklemeli ve umarız karşılaştığınız sorunu çözmelidir.
Bir AMD, Nvidia veya Intel grafik kartınız varsa, grafik sürücünüzü yeniden yükleme işlemi biraz daha karmaşıktır ancak çok daha karmaşık değildir.
Aşama 1: Bulmak için Windows 11 arama çubuğunu kullanın Program ekle veya kaldır ve uygun sonucu seçin.
Adım 2: Nvidia, AMD veya Intel grafik sürücülerini bulmak için listede gezinin veya aramayı kullanın. Sağ taraftaki üç noktalı menüyü seçin ve Kaldır.
Ayrıca GeForce Experience, Nvidia Control Panel, AMD Radeon Adrenaline ve diğer ilgili uygulama ve sürücüleri de kaldırmak isteyebilirsiniz.
Aşama 3: İsteğe bağlı: Sürücülerinizin tamamen kaldırıldığından iki kez emin olmak istiyorsanız, DDU olarak da bilinen üçüncü taraf Display Driver Uninstaller uygulamasını da çalıştırabilirsiniz. Nasıl indireceğinizi ve kullanacağınızı öğrenin, resmi sitede.
Adım 4: Bilgisayarınızı yeniden başlatın ve yeniden açılmasını bekleyin.
Adım 5: Grafik kartı üreticinizin web sitesini ziyaret edin ve grafik kartınız için en uygun sürücünün en son sürümünü indirin. İlgili indirme siteleri şunlardır:
Adım 6: Grafik kartı sürücüsü yükleyicisini çalıştırın ve grafik sürücünüzü yeniden yüklemek için ekrandaki talimatları izleyin.
Artık Windows 11’de grafik sürücülerinizi sıfırladığınıza göre, oyun performansını artırmaya ne dersiniz? Sahip olduklarınızdan en iyi şekilde yararlanmak için bu oyun içi ayar değişikliklerini yapın veya daha fazla performans elde etmek için grafik kartınızı hızaşırtmayı düşünün.