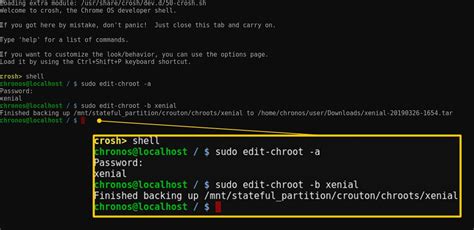
Chromebook’lar uzun bir yol kat etti ve bazı durumlarda artık kutudan çıktığı gibi yetkin üretkenlik makineleridir. Ancak, bazen işinizi yapmak ve çevrimdışı yazılımı çalıştırmak için Chrome OS’den (örneğin Linux) daha tam özellikli bir işletim sistemine ihtiyacınız vardır.
Geçmişte, Chromebook’unuzda Linux çalıştırmak için birçok hack vardı, Crostini bunun erken bir örneğidir. Ancak şimdi Chrome OS, son kullanıcının ihtiyaç duyduğu çok az yapılandırmayla Linux sanal makinelerini çalıştırmak için yerleşik bir araca sahiptir. Hepsinden iyisi, GIMP, Inkscape ve LibreOffice gibi Linux GUI uygulamalarını bile çalıştırabiliyoruz.
Bu nasıl yapılır bölümünde, Chrome OS’nin en son sürümünü çalıştıran bir Chromebook’ta Linux’un nasıl kurulacağını öğreneceğiz. Paket yöneticisini kullanarak yazılım aramayı ve kurmayı da öğreneceğiz. Son olarak, Chrome OS ve Linux sanal makinesi arasında dosya ve dizinlerin nasıl paylaşılacağını öğreneceğiz.
Chromebook’unuzun güncel olduğundan emin olmak, sürecin ilk kısmıdır. Genellikle Chromebook’lar kendilerini güncel tutar, ancak herhangi bir büyük görev üstlenmeden önce güncelleme yapmak her zaman en iyi uygulamadır.
1. Ayarlar menüsü dişli çarkına tıklayın sağ alt menüden bulunur.
2. Arama alanını kullanarak, güncelleme arayın.
3. “Güncellemeyi kontrol et” seçeneğini seçin.
4. Güncellemeleri kontrol et seçeneğine tıklayın. Chromebook’unuz ya bir güncelleme süreci başlatacak ya da bize makinemizin güncel olduğunu söyleyecektir.
Linux yükleme işlemini başlatmak için
1. Bulunan ayarlar menüsü dişlisine tıklayın sağ alt menü aracılığıyla.
2. Linux’u Ara ve Linux geliştirme ortamı altında, Aç’a tıklayın yükleme işlemini başlatmak için.
3. İleri’ye tıklayın ortamı kurmak için.
4. Bir kullanıcı hesabı oluşturun, ve disk boyutunu ayarlayın. Yükle’ye tıklayın ve kurulumun tamamlanmasını bekleyin. Varsayılan 10GB disk görüntüsüne bağlı kaldık.
Linux geliştirme ortamı, aslında Debian tabanlı bir Linux dağıtımı çalıştıran sanal bir makinedir. Bu, APT paket yöneticisini kullanarak uygulamaların kurulumunu yönetebileceğimiz anlamına gelir.
Linux geliştirme ortamımızın güncel olduğundan emin olmak için yazılım havuzlarını güncelleyeceğiz ve kurulumu yükselteceğiz.
1. Kullanılabilir depoların listesini güncelleyin. Bu, mevcut yazılımların listesidir ve güncelleme, Chromebook’umuzdaki listeleri uzak sunucudaki listelerle karşılaştıracaktır. Uzak sunucunun daha yeni bir listesi varsa, listemiz güncellenecektir.
2. Yazılımı yükseltin Linux geliştirme ortamınızda. Bu, güncelleme olmadığını döndürebilir, ancak varsa paketleri indirip kuracaktır.
Yazılımı yüklemek için tekrar APT kullanıyoruz.
1. Kullanmak arama Bir uygulama veya araç aramak için Bu durumda biz gidiyoruz GIMP’yi ara resim düzenleyici
2. İade edilen uygulamalar listesinde gezinin ve GIMP’yi görmelisiniz. Bu, uygulamayı yükleyebileceğimiz anlamına gelir.
3. Kullan Yüklemek GIMP’yi yükleme komutu. Bunun yüklenmesi birkaç dakika sürecektir.
4. GIMP’yi terminalden başlatın.
Bir Linux uygulaması yüklendiğinde, Chrome onu “Linux Uygulamaları” grubuna ekleyecektir. Ayrıca bu grup üzerinden Linux terminaline de erişebiliriz. Esasen, bir uygulama seçildiğinde, Linux sanal makinesini başlatacak ve ardından uygulamayı başlatacaktır.
Bir Linux uygulamasını başlatmak için
1. Uygulamalar menüsüne erişin. Buna klavyemizdeki arama düğmesiyle veya ekranın altından üstüne kaydırarak erişebiliriz.
2. Yüklü uygulamaların sonuna gidin.
3. Linux Uygulamalarına tıklayınLinux geliştirme ortamında kurulmuş bir grup uygulama.
4. GNU Resmine tıklayın GIMP’yi başlatmak için.
Bazen iki işletim sistemi arasında paylaşmak istediğimiz bir dosya/dizin vardır ve bunun için her ikisinde de dosya ve dizinlerle çalışmak için iki yolumuz vardır.
indAAAAividual dosyasını paylaşmak için
1. Dosyalar uygulamasını açın.
2. Paylaşmak istediğiniz dosyayı bulun ve Linux Files dizinine sürükleyin. Bu dizin, Linux’u kurduğumuzda oluşturuldu.
3. Linux Terminalini açın ve kullanmak ls dizinin içeriğini listelemek için. Varsayılan olarak, Linux Dosyaları aracılığıyla paylaşılan dosyalar ana dizinimizde depolanır.
Bir dizini paylaşmak için
1. Dosyalar uygulamasını açın.
2. Dosyalarım’a gidin.
3. Yeni bir klasör oluşturun, Linux Stuff.
4. Sağ tıklayın ve seçin Linux ile paylaşın. Bu, dizini Linux ile paylaşılan bir klasör olarak kullanılabilir hale getirecektir.
5. Linux Terminalini açın.
6. Paylaşılan dizine gidin. Dizin içine monte edilmiştir /mnt/Chrome OS/MyFiles/Linux Stuff. Yolu otomatik olarak tamamlamak için SEKME tuşunu kullanın.
Linux veya Chrome OS’de oluşturulan tüm dosyalar burada mevcut olacak ve güncellenecektir.