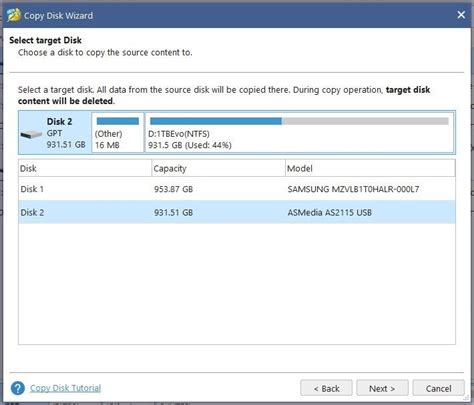
Bir PC sürücüsünü klonlamak, çeşitli nedenlerle kullanışlıdır, ancak öncelikle bir PC’deki bir sürücüyü, her ikisi birden değilse de, orijinal sürücüden daha büyük veya daha hızlı olan bir başka sürücüyle değiştirmek istediğinizde.
Bu tür bir klonlama işlemi, değiştirilecek sürücü önyükleme/sistem sürücüsü olduğunda Windows PC’lerde kritik hale gelir; bu, başlatılırken veya yeniden başlatılırken makineyi başlatmak için kullanılan dosyaların yanı sıra Windows’u çalıştırmak için kullanılan işletim sistemi dosyalarını içerdiği anlamına gelir. Bu kritiktir, çünkü uygun sonucu, bu işlem tamamlandığında, eski sürücü çıkarıldığında ve yeni sürücü yerine yerleştirildiğinde önyüklenen ve çalışan bir makinedir.
Artık genellikle sürücü klonlama olarak adlandırılan disk klonlama, bir bilgisayar depolama aygıtının gerçek ve aslına sadık bir kopyasının başka bir depolama aygıtında oluşturulması, başka bir deyişle, bir depolama aygıtının içeriğinin başka bir depolama aygıtına kopyalanması anlamına gelir. Orijinal ad, bunun sabit disklerin dönmesi anlamına geldiği bir zamandan gelir. Ancak günümüzde, sabit diskler (HD’ler) kadar yaygın olan katı hal sürücüleri (SSD’ler) ile hem kaynak hem de hedef bir HD veya SSD olabilir. Aslında, bir önyükleme/sistem diski klonlanırken, böyle bir geçişin her zaman sağladığı gelişmiş performans nedeniyle, kaynağın bir HD ve hedefin bir SSD olması genellikle bir durumdur.
Bununla birlikte, “disk klonlama” ve “sürücü klonlama” terimleri aşağı yukarı birbirinin yerine kullanılır. Daha eski terminoloji “disk görüntüsü” gibi terimlerle devam eder ve sürücü klonlama yazılımının, SSD olsalar bile tüm depolama aygıtlarından “disk” olarak bahsettiğini görebilirsiniz.
İşyeri uygulamasında, sürücü klonlama, aşağıdakiler de dahil olmak üzere çok sayıda değerli kullanımı destekler:
Bir klonlama işlemi genellikle iki yoldan biriyle ilerler:
İkinci yaklaşım biraz daha uzun sürse ve özel yazılım gerektirse de, çeşitli nedenlerle klonlamayı yönlendirmek için tercih edilen yaklaşım haline geldi. Bunlardan ilki, disk görüntüsü mevcut olduğu sürece, hedef sürücüdeki (veya bu sürücüye yazma işlemine dahil olan sistemlerdeki) sorunların klonlama işleminin tamamlanmasını engellemeyeceğidir (hedefe yazma sorunları çözülür çözülmez).
Bu nedenle, bu hikayede ele alacağım genel süreç, klonlanacak sürücünün bir görüntüsünü oluşturmak ve ardından bu görüntüyü farklı bir sürücüye geri yüklemektir. Bu görev için sayısız seçenek olmasına rağmen (ve Acronis, ToDo ve AOMEI Backupper gibi çoğu iyi yedekleme programı da sürücüleri klonlayabilir), Windows 10 veya 11’de sürücü klonlama için iki araçtan birini kullanmanızı öneririm:
MiniTool Partition Wizard’da (MTPW) bir sürücü klonlama işlemi başlatmak, uygulamayı başlatmak kadar basittir. Disk Kopyalama Sihirbazı soldaki menüde (bkz. Şekil 1 sol arka plan), bir kaynak sürücü seçin ve Sonraki.
Ardından, elbette, bir hedef sürücüye tıklanmalıdır. Bu örnek için, test amacıyla yanımda bulundurduğum harici, USB bağlantılı 1TB Samsung EVO M.2 SSD cihazı kullandım. Şekil 2, Disk 2 (hedef sürücü) seçili olarak Disk Kopyalama Sihirbazı penceresini göstermektedir.
Üç veya daha fazla sürücüye sahip sistemlerde hedefinizi açıkça seçmeniz gerekir. Bunu yaptıktan sonra tıklayın SonrakiŞekil 3’te gösterildiği gibi bir Uyarı penceresi görünür. Mevcut haliyle hedef sürücünün içeriğini kaybetmeye hazır olmadığınız sürece DEVAM ETMEYİN.
Ardından, bölümleri hedef diske sığdırmanız veya yeniden boyutlandırmanız istenecektir. Çoğu durumda, bu gerekli olmayacaktır. Tıklamak Sonraki devam etmek.
Ayrıca “BIOS modunu UEFI olarak değiştir” uyarısı alabilirsiniz — bu yalnızca eski PC’lerde veya dizüstü bilgisayarlarda gerekli olacaktır; 2017 veya daha yeni cihazların Birleşik Genişletilebilir Ürün Yazılımı Arayüzünü (UEFI) zaten çalıştıracağı neredeyse kesindir.
Tıklamak Sona ermek sürücü klonunuzu kaynaktan hedefe tam olarak işlemek için. Bu geri dönüşü olmayan noktadır; hala tıklayabilirsiniz İptal etmek Bu aşamada, aksi takdirde gerçekleşecek sürücü değişikliklerinden vazgeçmek için. Bitir’i tıkladığınızda, orijinal kaynak sürücünüzün mükemmel bir kopyası hedefin yerinde olacaktır.
Her iki cihaz da aynı türdeyse (örneğin NVMe M.2 SSD), PC’yi açabilir, kaynak cihazı çıkarabilir ve hedef cihazı takabilir, ardından PC’nizi o cihazdan önyükleyebilirsiniz.
Not: MTPW için bir lisans satın alırsanız, Pro Ultimate lisansını tek seferlik 159 ABD doları karşılığında tavsiye ederim. Beş adede kadar bilgisayarı kapsar ve disk ve bölüm yönetimi ve onarımına ek olarak mükemmel veri kurtarma yetenekleri içerir. Aracı on yıldan fazla bir süredir iyi bir etki için kullandım. Yıllık tek bir bilgisayar aboneliği için üç yıldan kısa sürede amorti eder ve birden çok yönetici bilgisayarını kapsar.
Clonezilla Live’ı kullanmak, programı çalıştırmak için Windows ortamından çıkmak anlamına gelir. Linux tabanlı ve bir karakter modu arabirimi içinde çalışan kendi çalıştırma ortamı içinde çalışır.
Clonezilla, bir sürücüyü araya bir görüntü yazmadan doğrudan diğerine klonlamanıza izin verir (veya önce bir görüntü yazar, ardından bu görüntüyü hedef sürücüye kopyalar). Geekyprojects.com, bir sürücüyü klonlamak için yazılımın nasıl kullanılacağına dair iyi bir eğitim sunuyor: “Başlığı “Clonezilla’yı Kullanma” ve danışmaya değer. Diğer iyi referanslar arasında Richard Lloyd’un ““ başlıklı YouTube öğreticisi yer alır.Clonezilla Disk Görüntüleme ve Klonlama Yardımcı Programı Canlı USB Önyükleme Diski Eğitimi” ve Clonezilla’nın “ başlıklı kendi adım adım talimatlarıDiskten diske klonlama”
İşlemin tamamlanması yaklaşık 15 adım sürer ve özellikle önceki kaynaklardan birini başka bir ekranda takip edebiliyorsanız basittir. Clonezilla Live, aynı kaynak ve hedef sürücülerde MTPW’den en az üçte bir oranında (%33) daha hızlı çalışır. Microsoft Media Creation aracı tarafından oluşturulan önyüklenebilir bir USB sürücüsünü alıp tüm dosyaları silerek ve ardından Clonezilla Live .ZIP arşivinin içeriğini bu sürücüye kopyalayarak bir kısayol kullandım. Hedef PC’ye attı, yeniden başlattı ve önyükleme için o USB’yi hedefledi. Bir cazibe gibi çalıştı.
Doğrudan sürücüden sürücüye klonlama adımlarına genel bir bakış:
Tek satırlık komut alternatifi, klonlama devam ederken ekranın alt kısmında görüntülenir:
/usr/sbin/ocs-onthefly -g oto -e1 oto -e2 r -j2 -sfsck -k0 -p yeniden başlat -f nvme01 -d sdb
Bir noktada sizden “Devam etmek için ‘Enter’a basın…” uyarısı alacaksınız. Bunu yapın. Ek kontrollerden sonra, geri dönülmez noktaya gelirsiniz ve verilerin yok edilmek üzere olduğuna dair büyük harflerle bir uyarı alırsınız. Devam et, yap: gir y (iki kere). Ardından gerçek klonlama başlar. Tamamlandığında, orijinal hedef disk için bir yedeğiniz olmalıdır.
İyi şeyler!
Nadiren, UEFI kullanılarak önyüklenen bazı bilgisayarlarda, önyükleme/sistem sürücülerinin klonlanması ters gidebilir. Böyle bir durum, hedef diskten önyükleme yapmaya çalıştığınızda ve “Önyüklenemiyor” veya “İşletim sistemi bulunamıyor” gibi bir mesaj aldığınız zaman kendini hemen belli edecektir. Bu size olursa, farklı bir yaklaşım denemeniz gerekebilir. Güvenli Önyüklemeyi devre dışı bırakarak başlayın (bunu yapmak için Microsoft’un talimatlarına bakın) Windows 10’da Ve Windows 11’de), ve yeniden dene. Bu genellikle hile yapar.
Aksi takdirde, teknik açıdan bilgili okuyucular, Windows komut satırı önyükleme onarım yardımcı programlarına dönebilir. önyükleme Ve bcdbootveya gibi üçüncü taraf araçlara Kolay BCD (40 $), bu tür onarımları denemek için. Sonuçta sonuç, önyüklenebilir, klonlanmış bir önyükleme/sistem diski olmalıdır.
Bu makale ilk olarak Şubat 2017’de yayınlandı ve Temmuz 2023’te güncellendi.