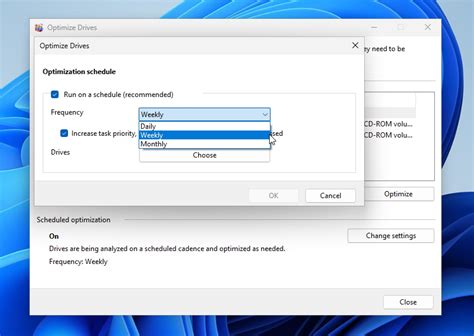
Katı hal sürücüleri (SSD’ler), PC pazarında ilk kez yaygınlaştığında, eski sabit disk sürücülerine (HDD’ler) göre performansta önemli bir gelişme sağladılar. Yıllar geçtikçe, tüketici dizüstü ve masaüstü bilgisayarlarında birincil depolama için varsayılan tercih haline geldiler, bu nedenle hepimiz yüksek aktarım hızlarının ve sessiz çalışmanın avantajlarından yararlanıyoruz.
Ancak, bilgisayarlarımızdaki neredeyse tüm ana bileşenlerde olduğu gibi, optimum SSD performansı ve genel olarak en yüksek yükleme hızlarını elde ettiğinizden emin olmanın yolları vardır. İşte favorilerimiz.
1. “Bir güç planı seçin” yazın arama kutusuna ve üst sonuca tıklayın.

2. “Plan ayarlarını değiştir”i tıklayın seçtiğiniz güç planının yanında.

3. “Gelişmiş güç ayarlarını değiştir”i tıklayın

4. “Sabit diski şundan sonra çevir”i sıfıra ayarlayın.

Bu ayar, SSD’nizin uyku moduna geçmesini engeller, bu da sizi SSD’nin uyanması için fazladan bir veya iki saniye bekleme zahmetinden kurtarır.
5. “Maksimum güç tasarrufu” ayarını “Kapalı” olarak değiştirin PCI Express ve Bağlantı Durumu Güç Yönetimi altında.

Bu ayar, SSD’nizin performansını biraz azaltan PCIe veri yolunun hız aşırtmasını önleyecektir. Ayar kapalıyken bilgisayar daha fazla güç tüketir ancak gecikmeyi en aza indirir. Bir masaüstü bilgisayar kullanıcısıysanız, muhtemelen bu ayarı kapatabilir ve performans avantajlarından yararlanabilirsiniz. “Orta” ayarı, dizüstü bilgisayar kullanıcıları için muhtemelen güç tasarrufu ve performans arasında iyi bir dengedir.
1. Arama kutusuna “Aygıt Yöneticisi” yazın ve yardımcı programı başlatın

2. Disk sürücülerine ilerleyin, SSD’nize sağ tıklayınVe Özellikler’i seçin.

3. “Politikalar” sekmesini seçin Ve yazma önbelleğinin etkinleştirildiğinden emin olun.

Windows, bu özelliğin etkinleştirilmesinin elektrik kesintisi sırasında veri kaybına yol açabileceği konusunda uyarıyor, ancak SSD’lerin çalışma hızı bu olasılığı son derece uzak kılıyor. Ayrıca, bu uyarı esas olarak daha eski, daha yavaş HDD’ler için geçerlidir. Ancak, bu özelliği etkinleştirmekten rahatsızsanız dikkatli olun.
SSD’ler, sabit hızları geleneksel birleştirme işlemini gereksiz bir işlem haline getirdiğinden, HDD’lerden farklı çalışır. Ancak, dosyalar bir SSD’den silindiğinde, bu blokları ileride kullanmak üzere işaretlemek için bir kırpma işlevi gereklidir. Birleştir ve İyileştir yardımcı programının devreye girdiği yer burasıdır.
1. Defrag’ı arayın Ve Birleştir ve Optimize Et’i tıklayın.

2. Ayarları değiştir düğmesine tıklayın

3. Windows 11’in SSD’nizi ne sıklıkta optimize etmesini istediğinizi ayarlayın. Varsayılan olarak, Windows 11 “Haftalık”ı seçer, ancak yardımcı programı günlük veya (önerilmez) optimize edecek şekilde ayarlayabilirsiniz.

Windows bir SSD’yi “optimize ettiğinde”, blokları yeniden düzenler, sürücüye hangi alanların boş kabul edilmesi gerektiğini ve yeni veri yazmaya hazır olduğunu bildirir. Birçok kırpılmamış blok içeren bir SSD, genel performansın düşmesine yol açarak bu tür haftalık (veya günlük) bakım rejimlerini iyi bir fikir haline getirebilir.
Windows 11, arka planda çalışan SearchIndexer.exe adlı bir işlemi kullanan Arama Dizin Oluşturucu içerir. Arama Dizini Oluşturucu, bilgisayarınızdaki dosyaları ve ortamları sürekli olarak analiz eder, böylece bir arama yaptığınızda sonuçlara neredeyse anında ulaşabilirsiniz. Ancak bu işlem aynı zamanda CPU ve RAM döngülerini de tüketir; bu, SSD’niz dizinsiz dosyaları bulabilecek kadar hızlı olduğunda gereksizdir.
1. “Hizmetler” için ara Hizmetler uygulamasını getirmek için.

2. Windows Arama’ya çift tıklayın açmak için servis.

3. Hizmet durumu muhtemelen Çalışıyor olarak görünecektir, böylece Durdur düğmesine tıklayın hemen bitirmek için.

4. Devre Dışı Seç Başlangıç türü altında ve Windows’a sonraki her önyüklemede çalışmasını önlemek için Uygula’yı tıklayın.

Artık bir arama yaptığınızda, pencerenin sol alt köşesinde “Arama indeksleme kapatıldı” şeklinde küçük bir uyarı mesajı olduğunu ve size tekrar açma seçeneği sunduğunu fark edeceksiniz.

Disk Temizleme aracı, güvenli bir şekilde silinebilecek gereksiz dosyaları ortaya çıkarmak için sisteminizi tarar. SSD’ler doldukça performansı yavaşlama eğilimindedir, bu nedenle “çöpü dışarı attığınızdan” emin olmak, sürücünüzün sağlığını korumanın mükemmel bir yoludur.
1. “Disk temizleme” için arama yapın yardımcı programı açmak için

2. Sistem dosyalarını temizle’ye tıklayın. Sistem, kısa bir taramadan sonra temizleyebileceğiniz tüm veri türlerini içerecektir.

3. Silinecek veri türlerini seçinWindows Update dosyaları, Geçici İnternet Dosyaları, aygıt sürücüsü paketleri ve Geri Dönüşüm Kutunuz dahil. Yukarıdaki ekran görüntüsü, bir Windows Update Temizleme işlemi gerçekleştirerek kurtarılabilecek yaklaşık 4 GB’a sahip olduğumu gösteriyor.

Hazırda bekletme, güç tüketmeden mevcut bilgisayarınızın durumunu koruduğu için dizüstü bilgisayarlar için faydalıdır. Bu, pil gücüyle çalışan bir dizüstü bilgisayar için harika olsa da, masaüstü bilgisayarlar her zaman fişe takılıdır ve bu özelliği zorunlu olarak gerektirmez.
Hazırda bekletme dosyası, önemli miktarda SSD alanı kullanır (varsayılan olarak kurulu RAM’inizin yüzde 40’ı). SSD’nizde bir ton boş alanınız yoksa, hazırda bekletme dosyasını devre dışı bırakabilir ve birkaç GB geri alabilirsiniz.
1. Windows Komut İstemini Yönetici olarak açın. Bunu “cmd” yazarak sağ tıklayıp “Yönetici olarak çalıştır”ı seçerek yapabilirsiniz.

2. ” yazıngüç cfg -h kapalı” tırnak işaretleri olmadan ve Enter tuşuna basın.

Bu, şu anda sisteminizde etkinse hazırda bekletme dosyasını devre dışı bırakacaktır.
SSD’ler, büyük miktarda veriyle doldukça performanslarını kaybetme eğilimindedir. SSD’nizi mükemmel durumda tutmanın bir yolu, büyük, gereksiz dosyaları sürücüden kaldırmaktır.
gibi uygulamalar UzaySniffer SSD’nizi tarar ve size hangi dosyaların en çok yer kapladığını gösteren, çözülmesi kolay bir harita verir. Dosyalar hakkında ayrıntılı bilgi alabilir, tam dosya yolunu bulabilir ve hatta dilerseniz doğrudan uygulamadan silebilirsiniz.

SSD aygıt yazılımı güncellemeleri genellikle grafik kartı sürücüleri gibi düzenli olarak gelmese de, bazen performans güncellemeleri sağlayabilir veya mevcut hataları ortadan kaldırabilirler. Dikkate değer bir örnek, Samsung 980 Pro SSD’ler için 5B2QGXA7 üretici yazılımı. 5B2QGXA7 üretici yazılımı, 980 Pro’nun sağlık durumu hızla kötüleşebilirsonunda salt okunur moda dönen (SSD’yi kullanılamaz hale getiren) bir SSD’ye yol açar.

Samsung ve Western Digital gibi bazı şirketler, SSD’deki üretici yazılımını güncellemenize izin veren, kullanımı kolay yardımcı programlar sağlar. Samsung SSD’ler için, Samsung Büyücü (yeni sekmede açılır) uygulaması, Western Digital ise Western Digital Gösterge Tablosu. Diğer bir örnek ise Sabrent Roket Paneli o üreticinin SSD’leri için. SSD oluşturucunuz her şeyi kapsayan bir GUI sağlamıyorsa, üretici yazılımı güncellemelerini manuel olarak indirmek ve uygulamak için destek sayfasına gidebilirsiniz.
genel-21