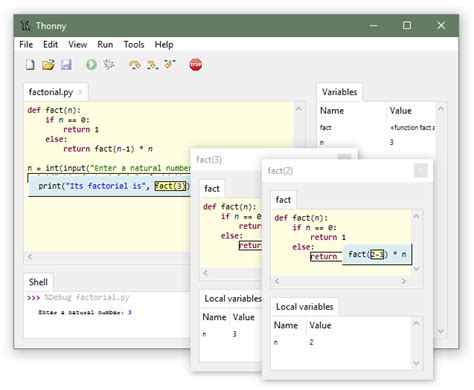
Python bir yapıştırıcıdır. Farklı kod öğelerini bir araya getirmek için kullanabiliriz. Bir dil olarak Python’u öğrenmesi kolaydır ve insan tarafından okunabilir, bu da onu öğrenme ve genel amaçlı programlama için en etkili dillerden biri yapar. Python’un cazibesinin bir kısmı, bir projeye kolayca eklenebilen birçok kod modülüdür.
Thonny, Python için güçlü ancak basit bir düzenleyicidir ve sürüm 4’ün yayınlanmasıyla birlikte onu bir proje oluşturmak için kullanmak istedik. Bu nasıl yapılır, Raspberry Pi stok verilerini çekecek bir web uygulaması oluşturmak için Thonny’nin en son sürümünü kullanacağız. rpilocator.com ve uygulamamızdaki bir tabloyu doldurmak için kullanın.
RSS, bir bilgi akışını paylaşmanın harika bir yoludur. gibi haber başlıklarını sunmak için kullanılabilir. Tom’un Donanım RSS beslemesi veya en son xkcd çizgi romanı bile.
Ne de rpilocator’dan gelen RSS beslemesi, üzerindeki veriler kadar güncel değildir. rpilocator.com. Bu projeyi bir “keskin nişancı” aracından çok bir bildirim sistemi olarak düşünün.
Thonny, varsayılan Python IDE’sidir. Ahududu Pi, ancak sadece bu makine ile sınırlı değildir. Thonny ayrıca Windows, Mac ve Linux makineleri için de mevcuttur ve aşağıdaki gibi cihazlar için Python ve MicroPython yazmak için kullanılabilir. Ahududu Pi Pico W ve ESP32.
1. Bir aç Thonny ana sayfasına tarayıcı.

2. İşletim sisteminiz için indirmeyi seçin. Windows için, aralarından seçim yapabileceğiniz birkaç seçenek vardır. İlk seçenek Python’un hangi sürümünü önerdiğimizdir, en son (yazım sırasında 3.10) öneriyoruz. Sırada Thonny’yi makinenize kurma veya taşınabilir bir sürüm kullanma seçiminiz var. Thonny’yi makinenize kurmanızı öneririz.

3. Kurulumu başlatmak için indirilen dosyaya tıklayın.
4. Kuruluma devam etmek için “Daha Fazla Bilgi”ye tıklayın. Yeni kurulum, nispeten bilinmeyen ve henüz itibar kazanmamış bir sertifikaya sahip.

5. Devam etmek için “Yine de çalıştır”ı tıklayın.

6. Devam etmek için ileriyi tıklayın.

7. Lisans sözleşmesini kabul edin.

8. Bir masaüstü simgesi oluşturmak için onay kutusunu seçin. Bu isteğe bağlı bir adımdır, Görev çubuğundaki simgeleri tercih ettiğimiz için bunu yapmamayı seçtik.

9. Yükleme işlemini başlatmak için Yükle’ye tıklayın.

10. Bitir’i tıklayın Kurulumu bitirmek için.

Thonny yeni başlayanlara odaklıdır, ancak aldanmayın, Thonny yapımcılar için yetkin ve tam özellikli bir editördür. Thonny, ihtiyaçlarınıza göre düzenlenebilen çok pencereli bir düzene sahiptir.
1. Dosyalar: Bu, bir projedeki dosyaları açmak için kullanılabilecek temel bir dosya yöneticisidir. Raspberry Pi Pico W ve diğer MicroPython cihazları, cihaza ve cihazdan dosya kopyalamak için kullanabileceğimiz ek bir bölme açacaktır.
2. Kodlama Alanı: Kodumuz için projeyi oluşturduğumuz yer burasıdır. Birden fazla dosya için birden fazla sekmemiz olabilir.
3. Python Kabuğu: Python Kabuğu (REPL, Read, Eval, Print, Loop), kodumuzun çıktısını görebileceğimiz ve onunla etkileşime geçebileceğimiz yerdir.
4. Asistan: Kodunuzda bir hata varsa veya bir stil yönergesine uymuyorsa, burada işaretlenir.

Python modülleri (bazen “kütüphaneler” olarak da adlandırılır) ekstra işlevsellik sağlayan önceden yazılmış kod bölümleridir. Popüler örnekler arasında Raspberry Pi için RPI.GPIO ve GPIO Zero bulunur. Modüller genellikle karmaşık görevleri soyutlar/basitleştirir. Projemizde iki modül kullanacağız. PyWebIO, Python kullanarak HTML içeriği oluşturmak için bir modüldür. Ayrıca, uygulamamıza hızlı bir şekilde bağlanmak için kullanabileceğimiz bir web sunucusu oluşturur. İkinci modül, rpilocator Raspberry Pi stok seviyesi beslemesini okumak için kullanacağımız bir RSS besleme okuyucu modülü olan Feedparser’dır.
1. Thonny’yi açın ve hiçbir projenin açık olmadığından emin olun.
2. Araçlar >> Paketleri Yönet’e tıklayın. Thonny, Python 3 paket yöneticisi “pip” için yerleşik bir GUI’ye sahiptir.

3. pywebio’yu arayın.Python kullanarak bir web sayfası oluşturmak için kullanacağımız modül budur.

4. Modülü indirmek ve kurmak için Kur’a tıklayın.

5. Önceki adımları tekrarlayın, bu sefer feedparser’ı yükleyin. Feedparser, RSS beslemeleri için bir Python modülüdür.

6. İletişim kutusundan çıkmak için Kapat’a tıklayın.


Amacımız, bir tabloyu doldurmak için rpilocator’ın RSS beslemesinden gelen verileri kullanacak bir Python projesi oluşturmaktır. Mevcut beş girişi alıp Python kullanılarak oluşturulmuş bir HTML tablosunda görüntüleyeceğiz.
1. Yeni bir boş belgede, pywebio’dan iki modül içe aktarın. İlki, basit bir web sunucusu başlatma kodunu içerir. pywebio.output modülü, tablolar ve köprüler gibi HTML öğeleri oluşturmak için kullanılır.
2. Feedparser modülünü içe aktarın.
3. Ana adlı bir işlev oluşturun.
4. Fonksiyonun içinde bir nesne, “stok” oluşturun ve bunu rpilocator RSS beslemesinin ayrıştırılmış çıktısını saklamak için kullanın.
5. in_stock, in_stock_link ve kategori olmak üzere üç boş liste oluşturun. Bunlar, RSS verilerini içeren “stok” nesnesinden alınan verileri depolamak için kullanılacaktır.
6. Beş kez yinelenecek bir for döngüsü oluşturun.
7. Uygun listeye stok durumu, bağlantı ve kategori (bayi adı) eklemek için “ekle”yi kullanın. “Stok”ta saklanan RSS verileri, listelerin ve sözlüklerin bir karışımıdır. Listedeki veriler için for döngümüzdeki i değeri olan sayısal indeksini kullanabiliriz. Bu, for döngüsü yinelenirken 0’dan 4’e kadar sayılacaktır. Bir sözlükte saklanan veriler, anahtarı bilmemizi gerektirir (örneğin ‘girişler’). Anahtarın kullanılması değerini döndürür.

8. For döngüsünün dışında, “tost” kullanarak bir açılır bildirim oluşturun. Mesaj, güçlü ve hatta emojilerin bir karışımı olabilir.
9. Web sayfasına bir HTML H1 başlık öğesi yazmak için “put_html” kullanın. Sayfaya herhangi bir HTML öğesi yazmak için bu işlevi kullanabiliriz, ancak şunu unutmayın: PyWebIO modülü uzman unsurlar yaratmak için birçok farklı yolu vardır.
10. Bir liste, “tablo” oluşturun ve bunu in_stock, in_stock_link ve kategori listelerimizden alınan iki sütun veriyi depolamak için kullanın. İlk satır, Ayrıntılar ve URL sütun başlıklarıdır. Stokta, stokta ne olduğuna dair kısa bir açıklama yazdıracaktır. “Put_link” kullanarak, kategori listesinde depolanan ve in_stock_link içinde depolanan adres, satıcının adı olan bağlantı metniyle bir HTML köprüsü oluştururuz.
11. Tablo nesnemizden bir HTML tablosu oluşturmak için PyWebIO’nun “put_table” işlevini kullanın.
12. Tablonun altında bir köprü oluşturmak için “put_link” kullanın, bu durumda bizi Raspberry Pi stok seviyelerinin kaynağı olan rpilocator’a götürür.
13. Fonksiyonun dışında, PyWebIO’nun “start_server” fonksiyonunu çağırın ve ona üç argüman iletin. Argümanlar, RSS verilerinden tabloyu oluşturacak olan “ana” fonksiyonumuzdur. Bağlantı noktası 8080’e ayarlandı ve hata ayıklama Python kabuğu aracılığıyla ve web sayfamızda etkinleştirildi.
14. Kodu RSS-Feed-Reader.py olarak kaydedin ve başlamak için Çalıştır’a tıklayın.

15. Web sayfasını varsayılan tarayıcınızda açmak için Python kabuğundaki bağlantıya tıklayın.

genel-21