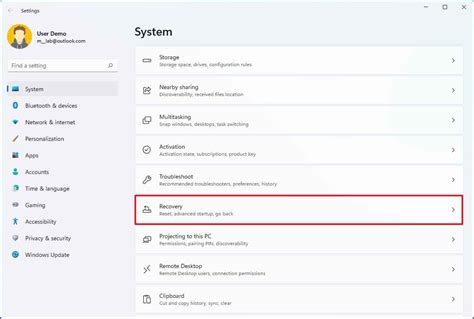
Windows 11’de Wake on LAN (WoL), ağ üzerinden gönderilen “sihirli paket” olarak adlandırılan belirli bir paketi kullanarak bilgisayarı düşük güç durumundan açmanıza olanak tanıyan belirli donanımlarda bulunan bir ağ özelliğidir.
Wake on LAN uzun zamandır piyasada ve herkes için olmasa da birçok durumda kullanışlı olabilir. Örneğin, bir dosyayı almak veya bir yedek oluşturmak için uzaktan erişmek istediğiniz bir bilgisayarı açmak, ancak enerji israfını önlemek için her zaman açık tutmak istemiyorsunuz.
Nedeni ne olursa olsun, donanıma bağlı olarak, Windows 11’de Wake on LAN’ı anakart veya eklenti kartı üretici yazılımı aracılığıyla etkinleştirebilirsiniz. Özellik etkinleştirildikten sonra, bir bilgisayarı uzaktan açmak için üçüncü taraf bir uygulama veya komut dosyası kullanabilirsiniz.
Bu kılavuz, bilgisayarınızda WoL’u etkinleştirme adımlarında size yol gösterecektir.
Windows 11’de Wake on LAN’ı kullanmak için anakartın belleniminde (UEFI) özelliği (önceden etkinleştirilmemişse) açmanız gerekir. Eklenti kartınız veya USB adaptörünüz varsa, doğrudan Windows ayarlarından açabilirsiniz.
Bellenim yapılandırması
UEFI belleniminde Wake on LAN’ı etkinleştirmek için şu adımları kullanın:



Adımları tamamladığınızda, bilgisayarı uzaktan uyandırmak için talimatlara devam edebilirsiniz.
Gerekli olmasa da, özelliğin ağ üzerinden sihirli paketler almaya hazır olup olmadığını iki kez kontrol etmek için aşağıdaki adımları kullanmak isteyebilirsiniz.
Ağ ayarları yapılandırması
Eklenti kartları ve USB ağ bağdaştırıcıları için Ayarlar uygulamasından Wake on LAN’ı etkinleştirmek için şu adımları kullanın:





Adımları tamamladıktan sonra, başlatmak istediğiniz cihaza ağ üzerinden bir uyandırma paketi göndermek için üçüncü taraf bir araç veya komut dosyası kullanma talimatlarına geçebilirsiniz.
WoL özelliğini, yukarıda belirtilen talimatların aynısını kullanarak her zaman devre dışı bırakabilirsiniz. 9. adım, seçmiş olabileceğiniz seçeneği ve diğer ayarları devre dışı bıraktığınızdan emin olun. Ayrıca, bellenim içindeki özelliği devre dışı bırakmak isteyebilirsiniz.
Sihirli bir uyandırma paketi göndermek için Windows, Linux, Mac için neredeyse tüm üçüncü taraf uygulamalarını, Android ve iPhone için mobil uygulamaları veya özel komut dosyalarını kullanabilirsiniz. Ayrıca, yönlendiricide yerleşik olarak bulunan WoL özelliği aracılığıyla bir cihazı uyandırabilirsiniz.
Uyarı: Kullandığımız uygulama reklamı yapıldığı gibi çalışıyor, ancak bu üçüncü taraf bir araç ve bunu yalnızca riski size ait olmak üzere kullanmalısınız. Uyarıldın.
Bu kılavuz için, bir cihazı uzaktan uyandırmak için NirSoft’tan “WakeMeOnLan” aracını seçtik:



Adımları tamamladığınızda, bilgisayarı uyandırmak için sihirli paket ağ üzerinden gönderilecektir.
Ağ yapılandırmasını belirleyin
Cihaz bilgilerini girmek için bir arayüz sunan bir araç kullanırsanız, Wake on LAN’ı kullanmak için IP ve MAC adresini manuel olarak almanız gerekecektir.
Bilgisayarınızın ağ yapılandırmasını bulmak için şu adımları kullanın:



Adımları tamamladıktan sonra, belirli uygulamanızla bir cihazı uzaktan uyandırmak için sihirli bir paket göndermek için ağ adreslerini kullanın.
Uyandırma komutunu gönderdiyseniz ancak bilgisayar açılmıyorsa izleyebileceğiniz birkaç sorun giderme adımı vardır.
Bir USB ağ bağdaştırıcınız varsa, Wake on LAN yalnızca aygıt uyku modundayken çalışabilir, çünkü bilgisayarı kapatmak USB bağlantı noktasına güç sağlamayı durduracaktır.
Seçenek, anakartın belleniminde veya ağ bağdaştırıcısının özelliklerinde yoksa, bu özellik bilgisayarınız için kullanılamayabilir.
Wake on LAN’ı etkinleştirdikten sonra, özelliğin çalışması için hızlı başlatmayı da devre dışı bırakmanız gerekebilir.
Windows 11’de, bir bilgisayarı uzaktan açma özelliği yalnızca ağ bağdaştırıcısı etkin ve ağ içinde erişilebilir olduğunda kullanılabilir. Bilgisayar kapalı ise ethernet adaptörüne bakabilirsin ve yanıp sönen ışıklar görüyorsan adaptörün aktif olduğunu gösterir.
Dizüstü bilgisayarınız varsa, özelliğin beklendiği gibi çalışmasına izin vermek için bir güç kaynağına bağlı olduğundan emin olun.
Son olarak, sihirli paketin uzaktaki bilgisayarı uyandırmasını engelleyebilecek bir ağ sorunundan şüpheleniyorsanız, “ping” Bağlantıyı kontrol etmek için komut. Ayrıca, şunları da kullanmalısınız: “ipconfig” Doğru IP ve MAC adresine sahip olduğunuzdan emin olmak için hedef bilgisayarda komut.
Windows 10 ve Windows 11 hakkında daha yararlı makaleler, kapsam ve sık sorulan soruların yanıtları için aşağıdaki kaynakları ziyaret edin:
genel-20