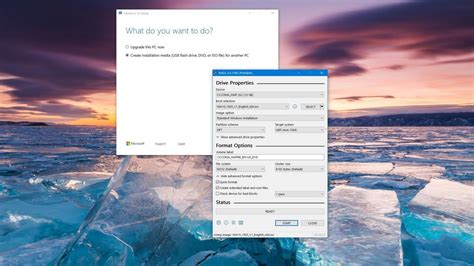
Windows 10’un yeni bir kopyasını yüklerken, yükleme işlemine devam etmek için “Windows Kurulumu” sihirbazını başlatmak için genellikle bir USB flash sürücü kullanırsınız. Ancak, eski Temel Giriş/Çıkış Sistemi (BIOS) yerine Birleşik Genişletilebilir Ürün Yazılımı Arabirimi (UEFI) olan bir aygıtta, kurulumun başarıyla tamamlanması için üretici yazılımı türü için doğru ortamın kullanılması çok önemlidir.
Windows 10’da bir USB ortamı oluşturmak için en az iki araç kullanabilirsiniz. Dosyaları, her iki ürün yazılımı türü (UEFI ve eski BIOS) desteğiyle çıkarılabilir bir sürücüye indirmek için Microsoft Media Creation Tool’u kullanabilirsiniz. Veya UEFI desteğiyle Windows’u yüklemek için bir flash sürücü oluşturmayı kolaylaştıran üçüncü taraf bir araç olan Rufus’u kullanabilirsiniz.
Bu kılavuz, Microsoft Media Creation Tool ve Rufus’u kullanarak UEFI destekli bir Windows 10 USB flash sürücü oluşturma adımlarında size yol gösterecektir.
Medya Oluşturma Aracı, yerinde yükseltme veya Windows 10’un temiz yüklemesini gerçekleştirmek üzere önyüklenebilir bir USB ortamı oluşturmak için mevcut en iyi seçenektir.
Windows 10 USB ortamı oluşturmak için en az 8 GB alana sahip bir flash sürücü bağlayın ve ardından şu adımları kullanın:





Adımları tamamladığınızda, Medya Oluşturma Aracı dosyaları indirecek ve UEFI ve BIOS desteği olan bilgisayarlara Windows 10 yüklemek için kullanabileceğiniz önyüklenebilir bir USB flash sürücü oluşturacaktır.
Medya Oluşturma Aracı çalışmıyorsa veya kullanmak istemiyorsanız, UEFI aygıtlarını destekleyen bir yükleme medyası oluşturmanıza olanak tanıyan popüler bir ücretsiz üçüncü taraf aracı olan Rufus’u deneyebilirsiniz. Yardımcı program, mevcut bir ISO dosyasını kullanmak veya görüntüyü doğrudan uygulamadan Microsoft sunucularından indirmek de dahil olmak üzere yükleme medyasını oluşturmak için iki yol sunar.
Mevcut Windows 10 ISO ile flash sürücü oluşturun
Mevcut bir Windows 10 ISO dosyasıyla bir USB ortamı oluşturmak için en az 8 GB alana sahip bir flash sürücü bağlayın ve şu adımları kullanın:




Adımları tamamladıktan sonra Rufus, Windows 10’u UEFI kullanan bir cihaza yüklemek için bir USB flash sürücü oluşturacaktır.
Windows 10 ISO’yu indirerek flash sürücü oluşturun
Araç ayrıca Windows 10’u yüklemek için bir USB flash sürücü oluşturmak için kullanabileceğiniz Windows 10 ISO dosyasını indirme özelliğine de sahiptir.
Rufus ile UEFI destekli bir yükleme medyası oluşturmak için şu adımları kullanın:







Adımları tamamladığınızda Rufus, Windows 10 ISO dosyasını Microsoft sunucularından indirmek için otomatik komut dosyasını çalıştıracaktır. Ardından, Medya Oluşturma Aracına ihtiyaç duymadan Windows 10’u bir UEFI aygıtına yüklemek için önyüklenebilir bir medya oluşturmak için aracı kullanabilirsiniz.
UEFI sistemlerini destekleyen USB önyükleme ortamına sahip olduğunuzda, temiz bir Windows 10 yüklemesi veya yerinde yükseltme gerçekleştirmek için “Windows Kurulumu” sihirbazını başlatmak için bunu kullanabilirsiniz. Ancak, o zamandan beri “UEFI:NTFS önyükleyici” güvenli önyükleme için bir dijital imza içermez, kuruluma önyükleme yapmadan önce ana kart üretici yazılımında güvenli önyüklemeyi geçici olarak devre dışı bırakmalısınız. Genellikle bunu, bilgisayarı başlatır başlatmaz işlev tuşlarından (F1, F2, F3, F10 veya F12), Esc veya Sil tuşuna basarak erişebileceğiniz UEFI içinden yaparsınız.
Üretici yazılımı ayarları, üreticiye ve hatta cihaz modeline göre farklıdır. Sonuç olarak, daha spesifik talimatlar için cihaz üreticinizin destek web sitesine bakın. Windows 10 kurulumundan sonra güvenli önyüklemeyi tekrar etkinleştirebilirsiniz.
Daha yararlı makaleler, kapsam ve Windows 10 ile ilgili sık sorulan soruların yanıtları için aşağıdaki kaynakları ziyaret edin:
genel-20