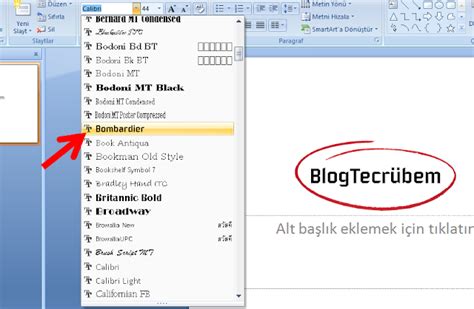
Sesi duymakta zorlanıyor, gürültülü bir ortamdan katılıyor veya dil engelleriyle karşılaşıyor olun, artık kolayca açabilirsiniz. altyazılar içinde Priz. Bu özellik, daha geniş bir kitleye ulaşmanızı sağlayacak ve aynı zamanda toplantı oyununuzu bir üst düzeye çıkarmanıza yardımcı olacaktır.
Farkında olmayanlar için kapalı alt yazılar, bir kod çözücü aracılığıyla erişilebilen bir dizi alt yazıdır. için PowerPoint’te pencereler ve macOS’ta, sunularınızdaki videolara ve ses dosyalarına alt yazılar ekleyebilirsiniz. Altyazı eklemek, sunumunuzun işitme engelliler ve videonuzdakinden farklı diller konuşanlar da dahil olmak üzere daha geniş bir kitle tarafından erişilebilir olmasını sağlar.
Altyazılar, .vtt dosya adı uzantılı metin tabanlı bir dosyada saklanır. Bu nedenle, PowerPoint’te Altyazıları açmak için aşağıda belirtilen adımları izleyin.
Adımlar
Videoyu seçin ve PowerPoint’teki Oynatma Şeridinden Başlık Ekle’yi seçin

Altyazı Ekle iletişim kutusunda, dahil edilmesi gereken WebVTT dosyasını veya dosyaları seçin
Ekle’yi seçin



PowerPoint sunusu, PowerPoint Live kullanılarak bir Microsoft Ekipler toplantısında, izleyicilerin açması için altyazı seçeneği mevcut olacaktır.
Altyazıları açmak için:
1. Adım: PowerPoint Live’da, video oynatıcıdaki kapalı açıklamalı alt yazılar düğmesine tıklayın
2. Adım: Açılır menüden tercih edilen dili seçin
3. Adım: Kapalı altyazılar artık açıktır
Video altyazıları, bireysel katılımcılar için slaydın alt kısmında görünür ve diğerlerinin dikkatini dağıtmadan kendilerine en uygun ayarı seçmelerine olanak tanır.
FacebooktwitterLinkedin
genel-9