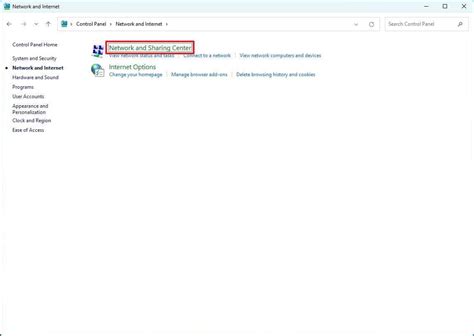
Windows 11’de bilgisayarınızın çalışma süresini belirlemenin birkaç yolu vardır ve bu kılavuzda size bu görevi beş farklı araçla nasıl tamamlayacağınızı göstereceğiz.
Bu bilgileri sık sık bilmeniz gerekmese de, bilgisayarınızın ne kadar süredir açık ve çalışır durumda olduğunu anlamak birçok sorunu gidermenize yardımcı olabilir. Örneğin, cihazın otomatik olarak yeniden başlatıldığından şüpheleniyorsanız. Veya cihaz beklendiği gibi çalışmıyorsa ve genel sorunları çözmek için sistemi yeniden başlatma zamanının gelip gelmediğini belirlemek istiyorsanız.
Bilgisayarınızın çalışma süresini bilmeniz gerekiyorsa, Windows 11, Görev Yöneticisi, Ayarlar, Denetim Masası, Komut İstemi ve PowerShell ile bu bilgileri en az beş şekilde hızlı bir şekilde sorgulamanıza olanak tanır.
Bu kılavuz, Windows 11 bilgisayarınızın ne kadar süre çalıştığını belirlemeniz için size birkaç yol gösterecektir.
Görev Yöneticisi ile bilgisayarın çalışma süresini kontrol etmek için şu adımları kullanın:

Adımları tamamladığınızda, cihazın çalışma süresi sayfanın sağ tarafında, sağda görünecektir.
Ayarlar uygulamasından cihazın çalışma süresi ayrıntılarını onaylamak için şu adımları kullanın:


Adımları tamamladıktan sonra “Süre” bilgisi ile bilgisayarınızın çalışma süresini çıkarabilirsiniz. Süre, cihaz açıldığında başlayan ağ bağlantısının çalışma süresi içindir. Bu yöntem yalnızca, bilgisayar çalışır durumdayken ağ bağlantınızı sıfırlamadıysanız işe yarar.
Denetim Masası’ndan bir bilgisayarın ne kadar süredir çalıştığını öğrenmek için şu adımları kullanın:



Adımları tamamladığınızda, süre ağ bağdaştırıcısı içindir, ancak süre cihaz açıldığında başladığı için sistemin çalışma süresini de gösterir. Ayarlar uygulamasına benzer şekilde, bu yöntem yalnızca bilgisayar çalışır durumdayken ağ bağlantınızı sıfırlamadıysanız çalışır.
WMIC ve Sistem Bilgileri komutlarını kullanarak bilgisayarın çalışma süresini Komut İstemi’nden en az iki şekilde kontrol edebilirsiniz.
WMIC aracı yöntemi
Bilgisayarın çalışma süresini Komut İstemi ile onaylamak için şu adımları kullanın:

Adımları tamamladığınızda, çalışma süresi çıktı numarasına kodlanacaktır. Bu kılavuzda, LastBootUpTime 20221026074301.500.000-240bu şu anlama gelir:
Başka bir deyişle, bu bilgi bilgisayarın 26 Ekim 2022 saat 07:43’ten beri çalışır durumda olduğunu gösterir. Artık bilgisayarın ne kadar süredir çalıştığını belirlemek için bu bilgiyi geçerli zamana karşı kullanabilirsiniz.
Sistem Bilgisi yöntemi
Sistemin çalışma süresini daha okunaklı bir biçimde elde etmek için Sistem Bilgisi aracını şu komutlarla kullanabilirsiniz:

Adımları tamamladıktan sonra komut, bilgisayarın çalışmaya başladığı zamanı döndürür. Cihazın çalıştığı gün, saat ve dakika sayısını bulmak için bu bilgiyi geçerli zamandan çıkarabilirsiniz.
Bilgisayarın çalışma süresini PowerShell’den kontrol etmek için şu adımları kullanın:

Adımları tamamladığınızda, cihazın çalıştığı günleri, saatleri, dakikaları, saniyeleri ve milisaniyeleri görebileceksiniz.
PowerShell 6, 7 ve sonraki sürümleri
PowerShell sürüm 6, 7 veya daha yüksek bir sürüme sahipseniz “Get-Uptime” komutunu kullanabilirsiniz. İşte nasıl:


Adımları tamamladıktan sonra, komut size sistemin çalışma süresini belirlemenize yardımcı olabilecek son önyüklemenin zamanını gösterecektir.
Windows 10 ve Windows 11 hakkında daha yararlı makaleler, kapsam ve sık sorulan soruların yanıtları için aşağıdaki kaynakları ziyaret edin:
genel-20