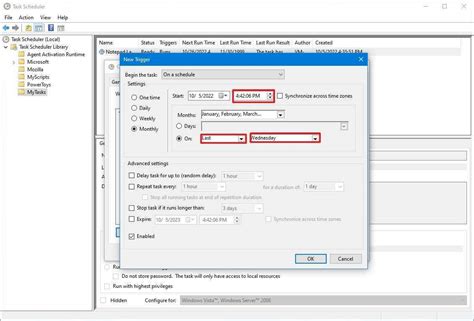
Windows 10’da Görev Zamanlayıcı, görevleri otomatik olarak oluşturmanıza ve çalıştırmanıza izin veren bir araçtır. Genellikle sistem ve belirli uygulamalar, bakım görevlerini (disk birleştirme, disk temizleme ve güncellemeler gibi) otomatikleştirmek için zamanlayıcıyı kullanır, ancak herkes bunu kullanabilir. Bu özelliği kullanarak belirli bir gün ve saatte programları başlatabilir, komutları çalıştırabilir ve komut dosyalarını çalıştırabilir veya belirli bir olay meydana geldiğinde görevleri tetikleyebilirsiniz.
Görev Zamanlayıcı, koşul karşılanır karşılanmaz görevi yürütmek için sistemin zamanını ve olaylarını izleyerek çalışır.
Belirli bir zamanda veya bir olay meydana geldiğinde bir görevi çalıştırmak için zamanlayıcı uygulamasını kullanmaya çalışırken, temel ve gelişmiş ayarları kullanarak en az iki farklı şekilde bir görev oluşturabilirsiniz.
Bu kılavuz, cihazınızdaki görevleri otomatikleştirmek için Görev Zamanlayıcı deneyimine başlama adımlarında size yol gösterecektir.
Windows 10’da temel ayarları kullanarak bir görev oluşturmak için şu adımları kullanın:








Adımları tamamladığınızda, Görev Zamanlayıcı görevi kaydedecek ve belirlediğiniz zamanlamada otomatik olarak çalışacaktır.
Görev Zamanlayıcı’yı kullanarak gelişmiş ayarları kullanarak bir görev oluşturmak için şu adımları kullanın:








bu “powershell.exe” komut ve yukarıdaki argüman adlı komut dosyasını çalıştıracaktır. “first_script.ps1.” Argüman “-ExecutionPolicy Bypass” betiğin başarılı bir şekilde çalışmasını sağlar ve “-Çıkış yok” argümanı, komut dosyasını çalıştırdıktan sonra pencerenin kapanmasını engeller. Bu kılavuzda PowerShell betiği oluşturma hakkında daha fazla bilgi edinebilirsiniz.


Adımları tamamladıktan sonra, hesap kimlik bilgilerinizle kimlik doğrulaması yapın ve ardından görev, belirtilen ayarları kullanarak programa veya olaya göre otomatik olarak çalışacaktır.
Görevi oluşturduktan sonra, isteğe bağlı olarak görüntülemek, çıkmak veya çalıştırmak için şu adımları kullanabilirsiniz:
Sayfada, tetikleyiciler, görevin en son ne zaman çalıştığı ve bir sonraki sefer ne zaman çalışacağı gibi bilgilerle birlikte tüm görevlerinizi de görebileceksiniz.
Alternatif olarak, her zaman görevi seçebilir ve Hareketler Çalıştır, hızlı bir şekilde sonlandır, devre dışı bırak ve işi düzenle gibi eylemleri gerçekleştirmek için sağdaki bölme.
Biz bu kılavuzu Windows 10’a odaklarken, Görev Zamanlayıcı uzun süredir var, bu nedenle aynı talimatları Windows 8.1, Windows 7 ve daha eski sürümlerde kullanabilirsiniz.
Windows 10 ve Windows 11 hakkında daha yararlı makaleler, kapsam ve sık sorulan soruların yanıtları için aşağıdaki kaynakları ziyaret edin:
genel-20