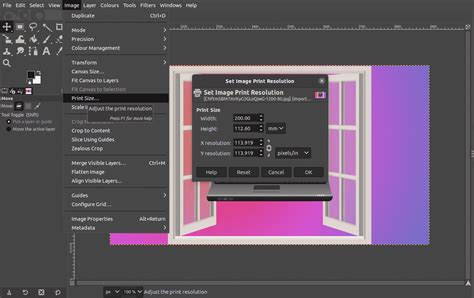
GNU Görüntü Manipülasyon Programı veya “GIMP”, adanmış bir gönüllü geliştirici grubu tarafından yaratılan ve sürdürülen harika bir ücretsiz ve açık kaynaklı yazılım parçasıdır. Grafiklerinizden ve fotoğraflarınızdan en iyi şekilde yararlanmak için güçlü araçlara sahip, inanılmaz derecede tam özellikli bir resim düzenleyicidir. Karmaşıklığı gözünüzü korkutmasın; bazen daha basit görevler için gerçekten kullanışlı bir araçtır.
Bir görüntüyü yeniden boyutlandırmak isteyebileceğiniz birçok neden vardır. Yazdırmak için çok özel bir boyuta ihtiyacınız olabilir, dosya boyutunu küçültmek için boyutu küçültmeniz gerekebilir veya bir tasarımda birden çok görüntü kullanıyor ve kompozisyonunuzun farklı bölümlerini boyutlandırmanız gerekebilir. Bu yazıda, GIMP’nin görüntüleri yeniden boyutlandırmak için kullandığı çok sayıda araca bakacağız.

GIMP’de bir görüntüyü yeniden boyutlandırmanın en kolay yolu, Görüntüyü Ölçekle özelliğini kullanmaktır. Ölçekli Görüntü’yü kullanarak, görüntü boyutunu bir dizi birimde (yüzde, piksel, mm, inç vb.) tam olarak ayarlayabilir ve ekran veya baskıda oluşturulacak görüntüler için gerekli olan görüntü çözünürlüğünü ayarlayabiliriz.
GIMP’nin Görüntüyü Ölçekle özelliği, katmanlardan bağımsız olarak görüntü tuvalindeki her şeyi yeniden boyutlandırır, bu nedenle bir arka plan görüntü katmanınız ve arka planın üzerindeki katmanlarda birden fazla logonuz varsa, tüm bu katmanlar buna göre ölçeklenir. Bu nedenle, daha büyük bir tasarım görüntüsü üzerinde çalıştıysanız ve daha sonra bir web uygulaması veya diğer boyut açısından kritik kullanım için belirli bir boyuta ölçeklendirmeniz gerekiyorsa kullanışlıdır.
1. Resim >> Resmi Ölçekle’ye tıklayın.

2. Genişliği ve yüksekliği ayarlayarak görüntünün boyutunu değiştirin. “Zincir simgesi” iki boyutu birbirine bağlayabilir, böylece görüntünün en-boy oranına bağlı olarak birini değiştirmek diğerini de değiştirecektir. Bunların bağlantısı kaldırılabilir, ancak görüntü bozulabilir. Görüntü birimleri px açılır menüsü kullanılarak değiştirilebilir.

3. X ve Y çözünürlüğünü kullanın ve görüntü çözünürlüğünü ayarlamak için Ölçek’e tıklayın. Tipik olarak baskı çözünürlükleri, ekran çözünürlüklerinden daha yüksektir ve inç başına piksel (ppi) olarak ölçülür.


Ekranın sol üst köşesinde bulunan araç paleti, bazıları gizli olan birçok kullanışlı araca ev sahipliği yapar. Ölçek aracı, o anda etkin olan katmanı veya seçtiğiniz herhangi bir alanı seçer ve bunu Görüntüyü Ölçekle’ye benzer şekilde ölçekler.
Ölçek aracı, özellikle bir görüntüyü ayrı bir katmanda ölçeklerken kullanılır. Bir görüntüyü tıklayarak GIMP’de ayrı bir katmana aktarabilirsiniz. Dosya >> Katmanlar Olarak Aç ve eklemek istediğiniz resmi seçin. Her katman, katmanlar menüsü (sağ alt) kullanılarak seçilebilir ve genel görüntüden bağımsız olarak ölçeklenebilir.
1. Ölçek aracına tıklayın, sol üst palette gizli. İçindeki tüm araçları görmek için fareyi simgelerin üzerine getirin.

2. İstediğiniz boyutu ayarlayın ve Ölçek’e tıklayın. Arayüzün Ölçekli Görüntüye çok benzediğine dikkat edin. Resmin en/boy oranını kullanarak ölçeklemeyi, esnetmeden veya deforme etmeden ölçeklendirebiliriz. Ölçüm birimleri, açılır menü kullanılarak da değiştirilebilir.

3. Görüntüyü etkileşimli olarak ölçeklendirmek için görüntünün etrafındaki tutamaçlara sol tıklayın ve sürükleyin. Ölçek aracı iletişim kutusunda kilit simgesini seçtiyseniz, görüntünün en boy oranını koruduğunuzu ve görüntünün yeni boyutlarının ilgili giriş kutularında güncellendiğini fark edeceksiniz.

4. Ölçeği uygulamak ve aracı kapatmak için iletişim kutusunda Ölçek’e tıklayın.

Görüntü boyutunuzu küçültmek için ölçekleme aracını kullandıysanız, tuvalin görüntünün orijinal boyutunda kaldığını fark edeceksiniz. Bu, resminizin çevresinde görünen boş tuvalin kareli bölümleri olarak görünür.

Tuvali yeni görüntü boyutuna yeniden boyutlandırmak için Görüntü’ye tıklayın ve İçeriğe Kırp’ı seçin. Bu, tuvali küçültülmüş boyutlu resminize uyacak şekilde otomatik olarak küçültür.


Görüntü boyutunuzu artırmak için ölçekleme aracını kullandıysanız, orijinal tuvale sığmadığı için görüntünün kısmen karardığını fark edeceksiniz. Bu kullanımı düzeltmek için Dosya >> Resim >> Tuvali Katmanlara Sığdır. Bu seçeneğe tıklamak, tuvali daha büyük resminize uyacak şekilde otomatik olarak büyütecektir.

1. İletişim kutusunu açmak için Resim >> Baskı Boyutu’na tıklayın.

2. Görüntünün istenen baskı boyutunu ayarlayın ve ayarlamak için Tamam’a tıklayın. Ölçü birimlerinin açılır menü kullanılarak değiştirilebileceğini unutmayın. Baskı boyutunun değiştirilmesi bir görüntüyü oluşturan piksel sayısını değiştirmez, bu nedenle bir görüntüyü baskı için küçültürseniz çözünürlüğün, inç veya mm başına piksel sayısının artacağını fark edeceksiniz. Benzer şekilde, resmin boyutunu arttırırsanız çözünürlüğün düştüğünü göreceksiniz. Bir görüntünün boyutunu artırdıkça, herhangi bir alandaki piksel sayısı yayıldıkça azalır, bu, bir görüntünün boyutunu büyük ölçüde artırırsanız, görüntünün kalitesinin düştüğünü göreceğiniz anlamına gelir.

Yukarıdaki tekniklerle, oluşturduğunuz görüntülerin ve tasarımların hem boyutunu hem de çözünürlüğünü kontrol etmek için çok çeşitli araçlara sahipsiniz. Bunlar, GIMP yeteneklerinin buzdağının sadece görünen kısmıdır, ancak bu mükemmel uygulamayı keşfederken kendinize olan güveninizi artırmayı öğrenmek için iyi bir araç setidir.
genel-21