
Aylık 20 Euro fiyatla satılan Microsoft Copilot Pro, Microsoft 365 ile entegre olarak yapay zeka yeteneklerini paketteki farklı uygulamalara taşıyor. Böylece Excel kullanıcıları verileri bir tabloya dönüştürmek, formüller oluşturmak, verileri analiz etmek, bilgileri sıralamak ve filtrelemek, grafikler oluşturmak vb. için Copilot Pro’yu kullanabilir. Bu yaklaşımın nasıl işlediği aşağıda açıklanmıştır.
Öncelikle Microsoft 365 Bireysel veya Aile aboneliğine kaydolmanız gerekir. Yıllık 70 Euro fiyatla sunulan Personal sürümü, bir kişinin beş cihaza kadar kullanması için tasarlanmıştır. Yıllık 100 Euro fiyatla sunulan Family sürümü, en fazla beş cihazı kullanan altı kişiye kadar tasarlanmıştır. Paketteki ana uygulamalar Word, Excel, PowerPoint, Outlook ve OneNote’tur.
İkinci olarak, henüz yapmadıysanız Copilot Pro’ya abone olmanız gerekecektir. Kayıt olmak için şuraya gidin: Copilot Pro’nun web sitesi. Copilot Pro’yu Edinin düğmesini tıklayın. Aboneliği ve ödemeyi onaylayın. Pro sürümü, Copilot’u web sitesinde, Windows’ta veya mobil uygulamalarda bir sonraki kullanışınızda geçerli olacaktır.
Excel için Copilot Pro AI nasıl kullanılır?
Üçüncüsü, Copilot’u Excel’de kullanmak için belirli gereksinimleri karşılamanız gerekir. Excel dosyalarınız .xlsx veya .xslm formatında kaydedilmeli, veriler ise Excel tablosu olarak formatlanmalıdır (nasıl yapılacağını size göstereceğim).
Ayrıca yerel dosyalarla çalışamazsınız; Elektronik tablolarınızın OneDrive veya Microsoft 365 SharePoint’te saklanması ve Otomatik Kaydetme’nin etkinleştirilmesi gerekir.
1. Excel’i başlatın ve bir elektronik tablo açın
Excel’i başlatın ve analiz edilecek verileri içeren mevcut bir elektronik tabloyu açın. Çevrimiçi depolanan bir dosyayı açmak için Dosya menüsüne tıklayın, Aç’ı ve ardından OneDrive veya SharePoint’i seçin. E-tablolarınızı içeren klasörlere ve dosyalara göz atın ve kullanmak istediğinizi seçin.
Ayrıca yerel bir dosya oluşturabilir veya açabilirsiniz. Çevrimiçi kaydetmek için Dosya menüsünü tıklayın, Farklı Kaydet’i seçin ve ardından OneDrive veya SharePoint’teki bir klasöre kaydedin.
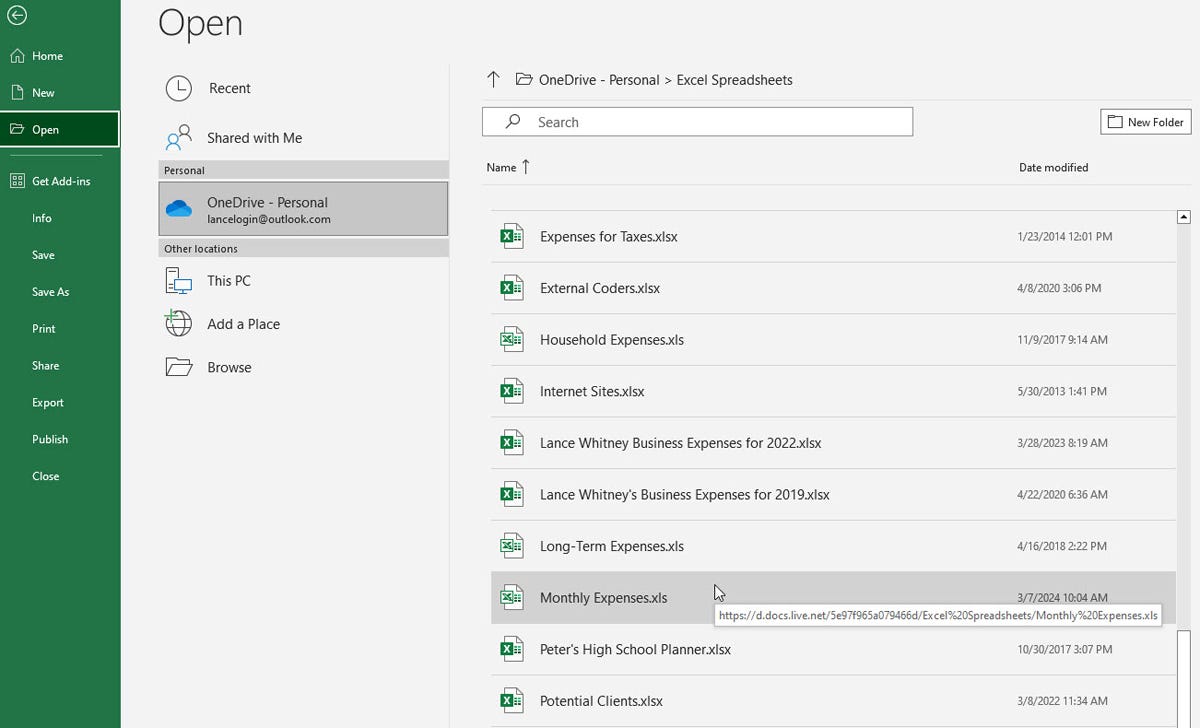
Lance Whitney/ZDNET’in ekran görüntüsü
2. Otomatik Kaydetmeyi Etkinleştir
Daha sonra, henüz etkin değilse Otomatik Kaydetme özelliğini etkinleştirin. Dosya menüsünü tıklayın ve Seçenekler’i seçin.
Seçenekler penceresinde Kaydet’i seçin ve ardından kutuyu işaretleyin Bulutta depolanan dosyaları varsayılan olarak Excel’e otomatik olarak kaydedin. Normal bir Excel elektronik tablosuysa dosya biçiminin .xlsx olduğundan emin olun. Seçenekler penceresini kapatmak için Tamam’ı tıklayın.
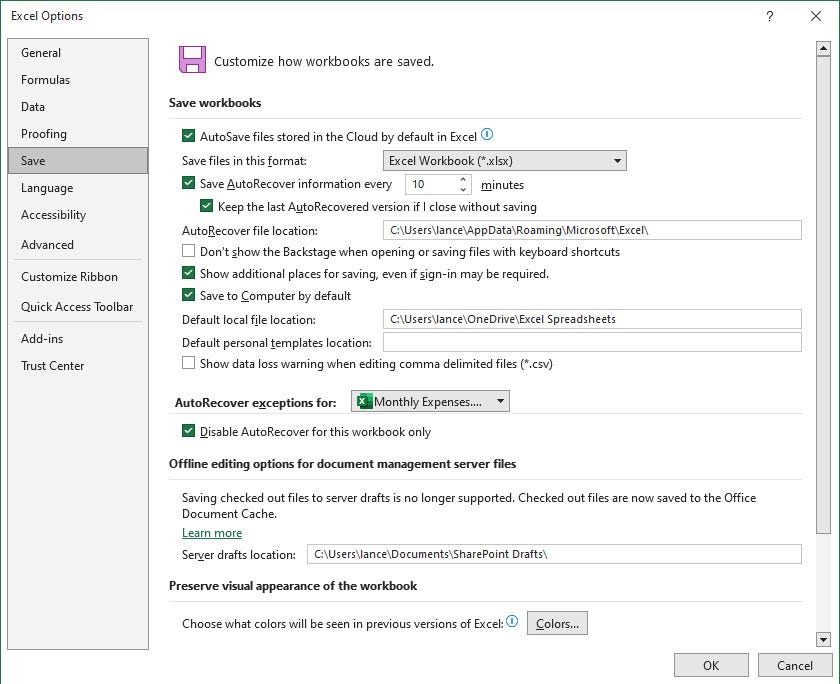
Lance Whitney/ZDNET’in ekran görüntüsü
3. Verileri tabloya dönüştürün
Copilot’un verilerinizle çalışabilmesi için onu bir tabloya dönüştürmeniz gerekir.
Eklemek istediğiniz tüm hücreleri seçin ve şeritteki Yardımcı Pilot düğmesine tıklayın. Bu veri aralığını tabloya dönüştürmek isteyip istemediğinizi soran bir mesaj görünebilir. Dönüştür düğmesini tıkladığınızda veriler, üstte başlık satırı bulunan bir tablo olarak biçimlendirilecektir.
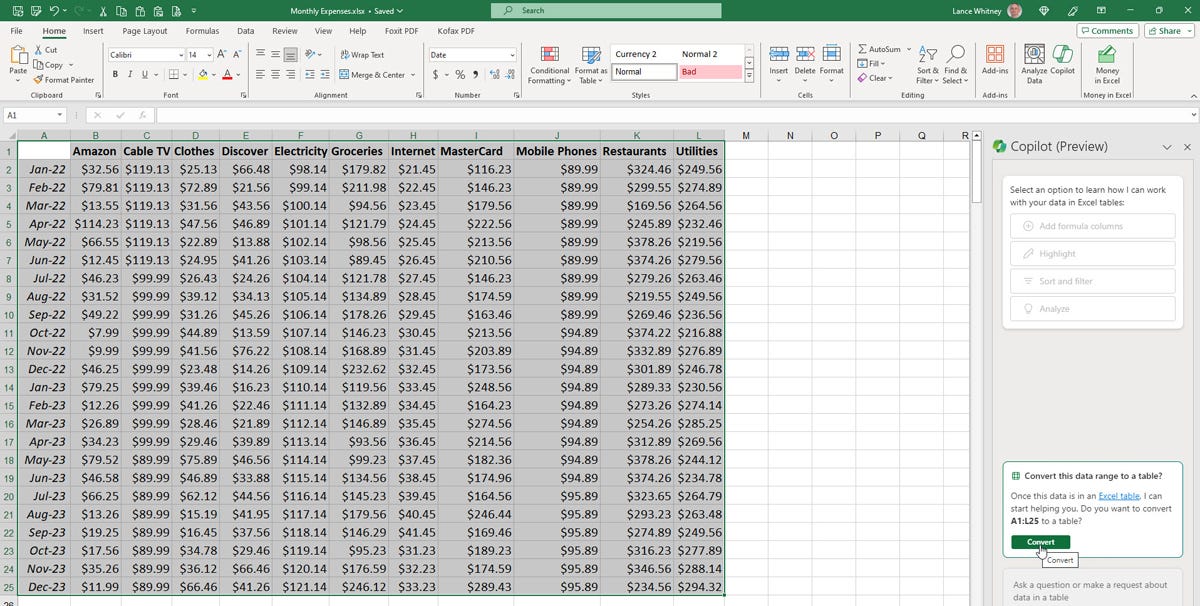
Lance Whitney/ZDNET’in ekran görüntüsü
4. Bir formül sütunu ekleyin
Hücreleri biçimlendirilmiş bir tabloya dönüştürdükten sonra, Copilot sağda kenar çubuğunu görüntüler ve üstte birkaç sorgu önerir.
Diyelim ki her hücresinde sayılar bulunan bir tablonuz var ve her satırdaki sayıları toplamak için bir sütun eklemek istiyorsunuz.
Öneriyi seçin Formül sütunları ekle. İstendiğinde isteğinizi açıklayın. Örneğin, “Her satırdaki sayıları toplayın ve toplamları görüntülemek için bir sütun oluşturun” yazabilirsiniz.
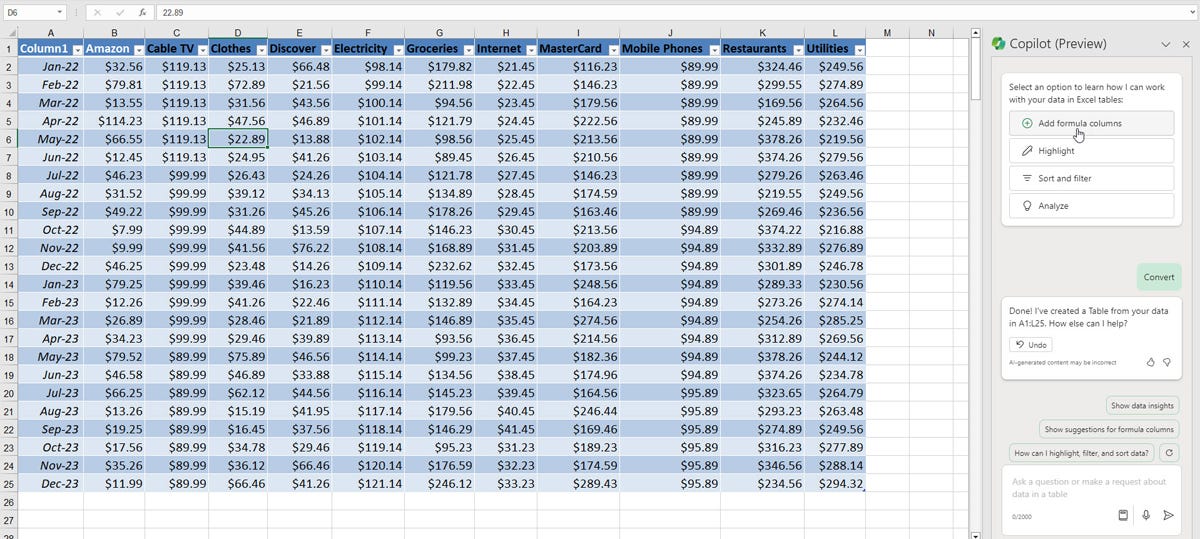
Lance Whitney/ZDNET’in ekran görüntüsü
Buna yanıt olarak Copilot formülü oluşturur. Doğru olduğundan emin olmak için formülü inceleyin.
Öyleyse düğmenin üzerine gelin Sütun ekle sütunu önizlemek için tıklayın ve ardından Sütun ekle sayfaya eklemek için:
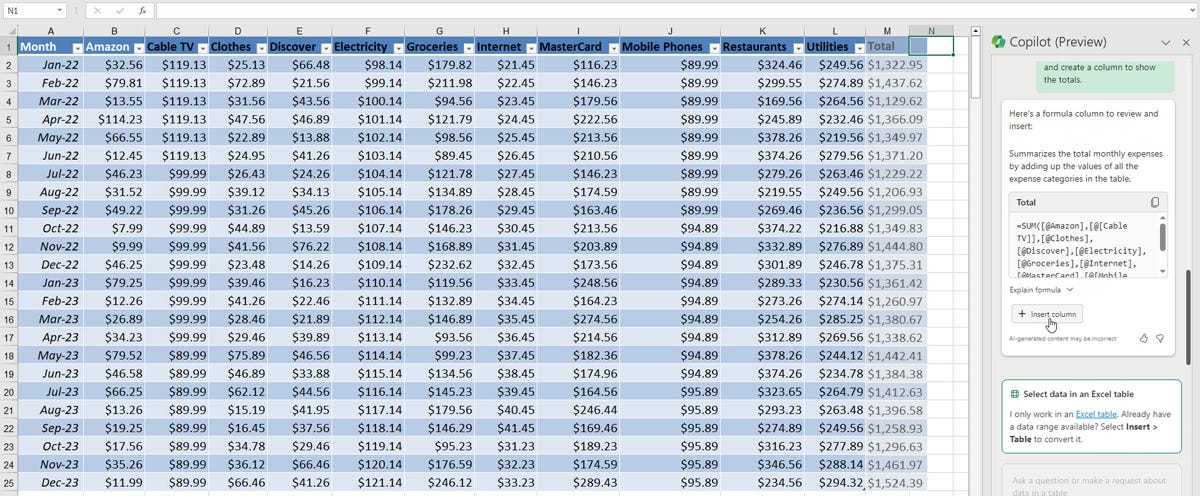
Lance Whitney/ZDNET’in ekran görüntüsü
5. Hücreleri Biçimlendir
Daha sonra belirli kriterleri karşılayan hücrelere belirli bir format uygulayabilirsiniz. Vurgulama önerisini tıklayın.
Diyelim ki belirli bir değer içeren tüm hücreleri kalın harflerle yazmak istiyorsunuz. “94 $ ile 96 $ arasında bir değere sahip tüm hücreleri kalınlaştır” yazabilirsiniz. İstendiğinde bu metni girin ve ardından isteğinizi gönderin.
Copilot size ne yaptığını açıklayarak eyleminizi gerçekleştirir. İsteğiniz başarıyla yerine getirildiyse harika. Aksi halde İptal butonuna tıklayıp tekrar deneyebilirsiniz. Hücreleri biçimlendirme
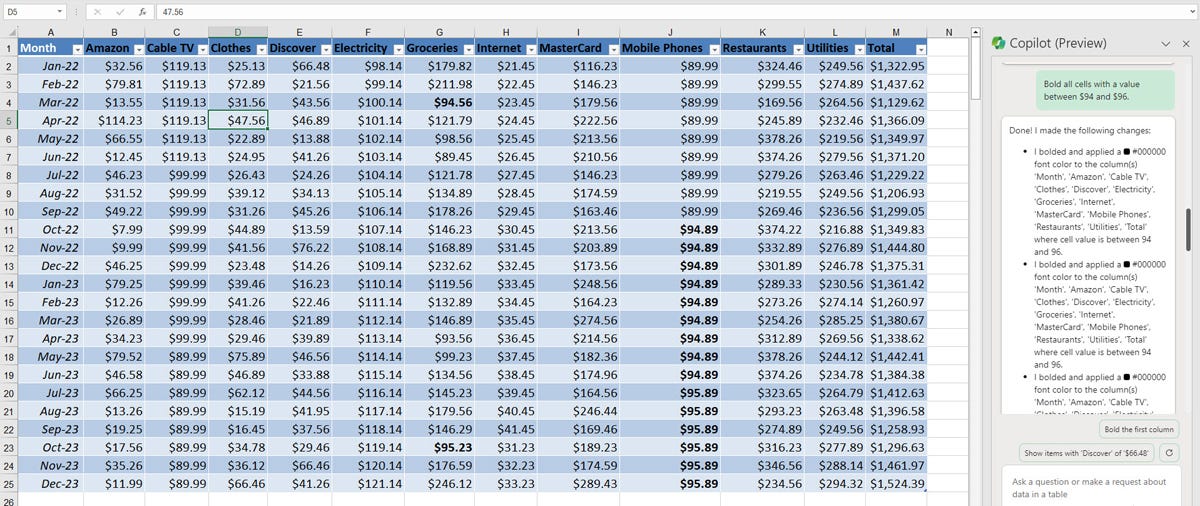
Lance Whitney/ZDNET’in ekran görüntüsü
6. Verileri sıralayın
Copilot’tan verileri belirli bir şekilde sıralamasını isteyebilirsiniz. Belki de belirli bir sütunun değerlerini azalan düzende sıralamak istersiniz?
Komut istemine şunu yazın: “A sütunundaki verileri azalan düzende sıralayın.” Copilot daha sonra isteğinizi yerine getirecektir.
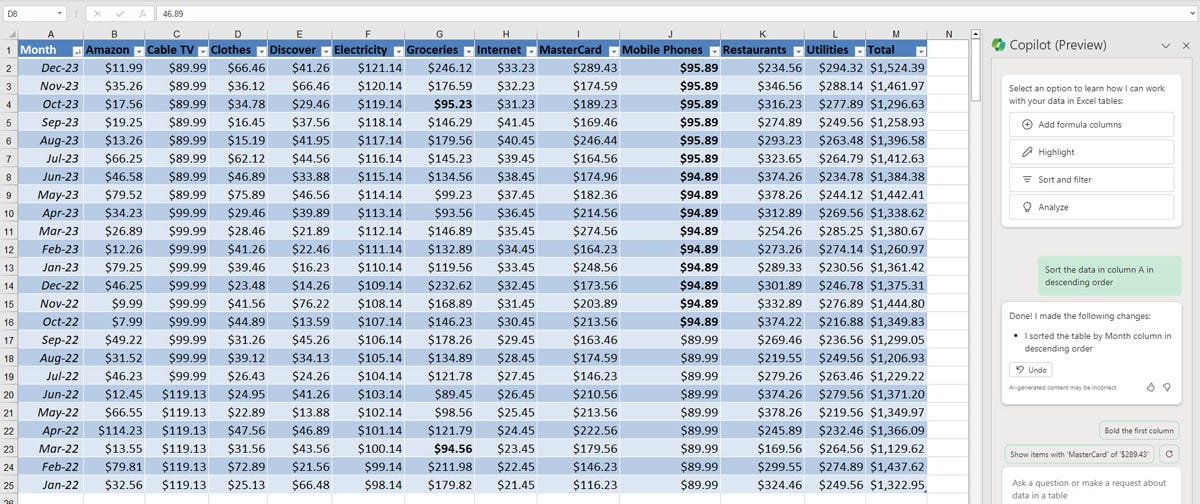
Lance Whitney/ZDNET’in ekran görüntüsü
7. Verileri filtreleyin
Daha sonra filtreleme yaparak tabloda yalnızca belirli verileri görmek isteyebilirsiniz. Komut istemine şuna benzer bir şey yazın: “E sütunundaki öğeleri 40 ABD dolarına eşit veya daha büyük değerlerle göster”: “E sütunundaki değerleri 40 ABD dolarına eşit veya daha büyük olan öğeleri göster.”
Copilot daha sonra tabloyu yalnızca kriterlerinizi karşılayan değerleri gösterecek şekilde filtreleyecektir.
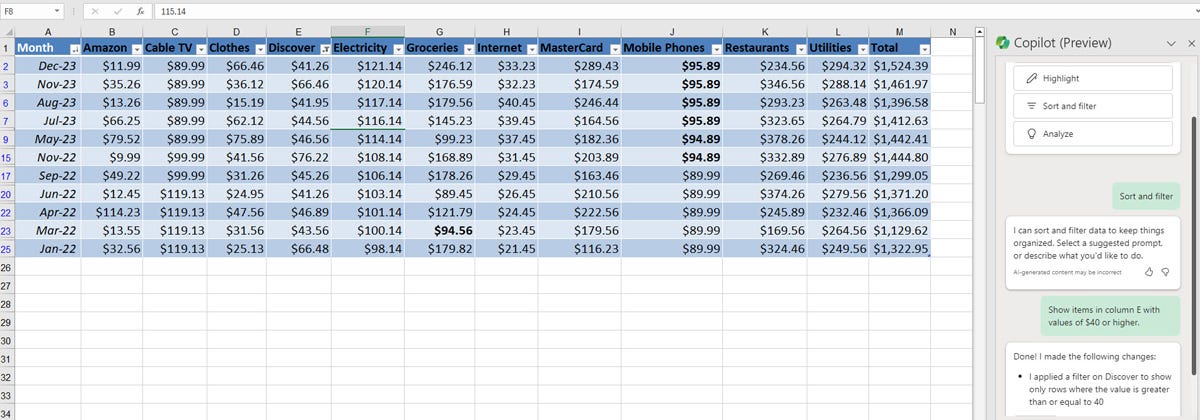
Lance Whitney/ZDNET’in ekran görüntüsü
8. Verileri analiz edin
Son olarak verileri analiz edebilirsiniz. Şeritteki Analiz Et düğmesine tıklayın. Copilot’un halihazırda sunduğu farklı bilgileri görmek için kenar çubuğunu kaydırın.
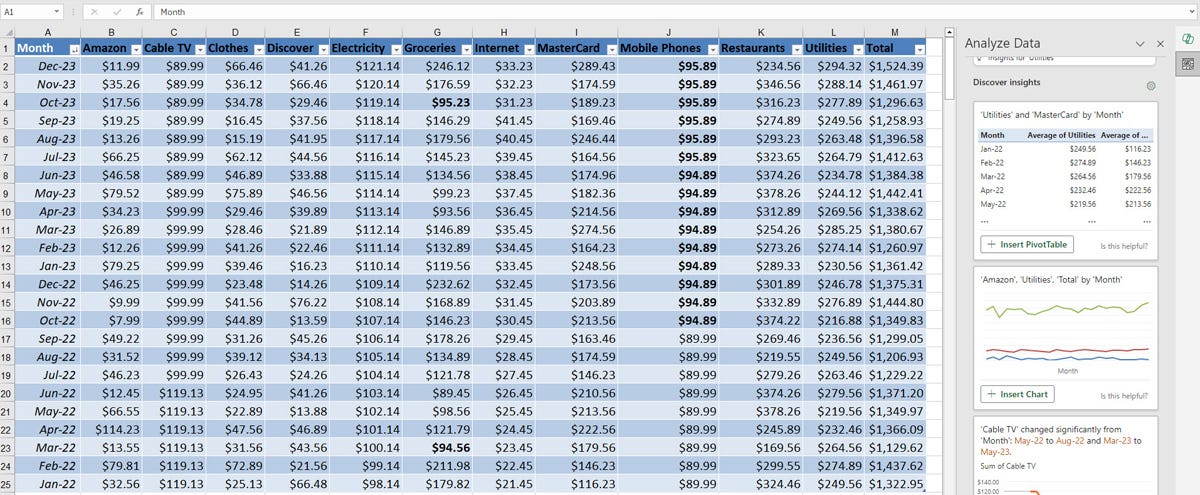
Lance Whitney/ZDNET’in ekran görüntüsü
Önerilen sorgulardan birine tıklayın veya kendiniz girin. Örneğin, Copilot’tan belirli veriler hakkında bilgi sağlamasını isteyebilirsiniz.
Verilere bağlı olarak belirli değerleri ve bilgileri görselleştirmek için bir pivot tablo veya grafik de ekleyebilirsiniz:
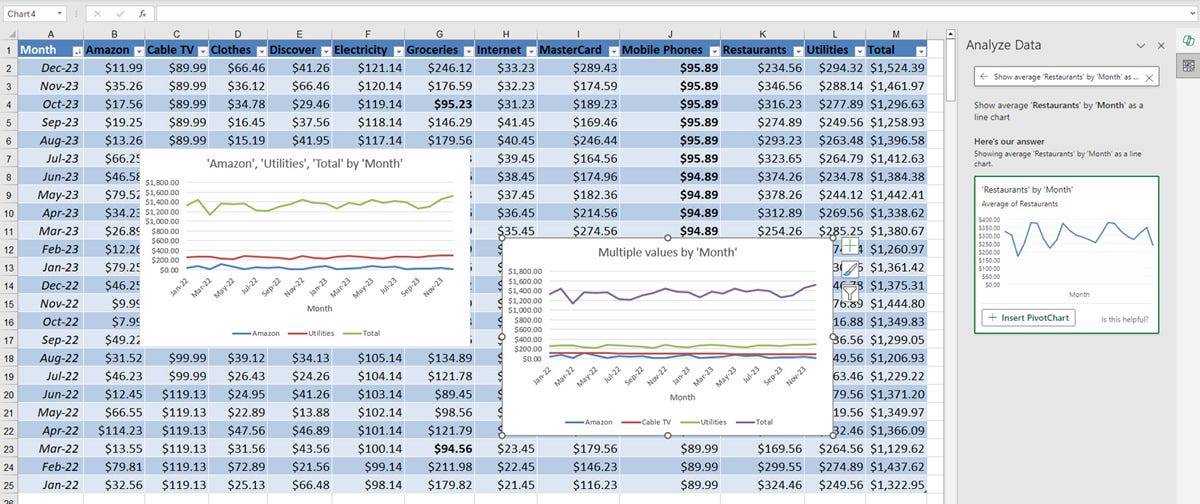
Lance Whitney/ZDNET’in ekran görüntüsü
Kaynak : “ZDNet.com”
genel-15