
Microsoft desteğinin sonuna yaklaşıyor Windows 10Güvenlik güncellemeleri 14 Ekim 2025'te sona erecek. Windows 10'u güvenli bir şekilde kullanmaya devam etmek için ödeme yapabilirsiniz, ancak Windows'u ücretsiz kullanmaya devam etmek istiyorsanız, henüz yapmadıysanız Windows 11'e geçmeniz en iyisidir.
Bu hikayenin bir parçası 12 Günlük İpuçlarıtatil sezonunda teknolojinizden, evinizden ve sağlığınızdan en iyi şekilde yararlanmanıza yardımcı oluyor.
Hiç kullanmamış olsan bile Windows 11 öncesinde bilgisayarınızı hızlı bir şekilde başlatabilir ve internette gezinmek, video izlemek ve müzik dinlemek için kolayca kullanabilirsiniz. Gerçekten ihtiyacınız olan tek şey, ihtiyacınız olan yere ulaşmak için farenizdir, ancak yalnızca Windows acemi değil, deneyimli bir Windows kullanıcısı olmak istiyorsanız, Windows'un sunduğu tüm klavye kısayollarını bilmelisiniz.
Bu hikayede, çoğu Windows 10'dan ve Microsoft işletim sisteminin önceki sürümlerinden gelen, Windows 11 için en önemli klavye kısayollarını ele alacağız. Bu, vurgulanan öğeleri kopyalamak ve önceki bir eylemi geri almak gibi temel bilgilerin yanı sıra etkin bir pencereyi yerine oturtmak gibi daha az bilinen kısayolları da içerir.
Hepsini bilmenize gerek yok, ancak genel verimliliğinizi artırmak için Windows iş akışınızda kullanmak isteyeceğiniz muhtemelen birkaç tane var. Windows 11 hakkında daha fazla bilgi edinmek isterseniz, işte buradalar dokuz gizli Windows 11 özelliği ve nasıl yapılır Windows 11'in Windows 10'a daha çok benzemesini sağlayın.
Windows 11 kısayol temelleri
Başlangıç olarak en sık kullanacaklarınız şunlardır.
- Ctrl + Bir: Bir penceredeki tüm öğeleri seçin.
- Ctrl + C veya Ctrl + Ekle: Seçilen veya vurgulanan öğeyi (metin, resimler vb.) kopyalayın.
- Ctrl + V veya Üst Karakter + Ekle: Seçilen veya vurgulanan öğeyi yapıştırın.
- Ctrl + X: Seçilen veya vurgulanan öğeyi kesin.
- Ctrl +Z: Önceki eylemi geri alın.
- Ctrl + Y: Eylemi yeniden yap.
- Ctrl + N: Dosya Gezgini geçerli pencereniz olduğunda, geçerli pencereyle aynı klasör yoluna sahip yeni bir Dosya Gezgini penceresi açın.
- Windows tuşu + F1: Varsayılan tarayıcıda “pencerelerde nasıl yardım alınır” Bing aramasını açın.
- Alt + F4: Geçerli uygulamayı veya pencereyi kapatın.
- Alt + Sekme: Açık uygulamalar veya pencereler arasında geçiş yapın.
- Üst Karakter + Sil: Seçilen öğeyi kalıcı olarak silin (Geri Dönüşüm Kutusu'nu atlayın).
Başlat menüsü ve görev çubuğu
Başlat menüsünü ve görev çubuğunu açmak, kapatmak ve başka şekilde denetlemek için bu klavye kısayollarını kullanabilirsiniz.
- Windows tuşu veya Ctrl + Esc: Başlat menüsünü açın.
- Windows tuşu + X: Aç gizli Başlat menüsü.
- Windows tuşu + T: Görev çubuğundaki uygulamalar (sabitlenmiş uygulamalar dahil) arasında geçiş yapın.
- Windows tuşu + [Number]: Sabitlenmiş uygulamayı açın [number] görev çubuğu üzerindeki konumu. Örneğin, Edge'i görev çubuğunun ilk konumuna sabitlediyseniz ve Windows tuşu + 1, Kenar açılacaktır. Uygulama zaten açıksa yeni bir örnek veya pencere açılacaktır.
- Windows tuşu + Alt + [Number]: Sabitlenen uygulamanın sağ tıklama menüsünü açın. [number] görev çubuğu üzerindeki konumu.
- Windows tuşu + D: Masaüstünü göster veya gizle (Windows tuşu +, masaüstünü kısa bir süre görüntüleyecektir).
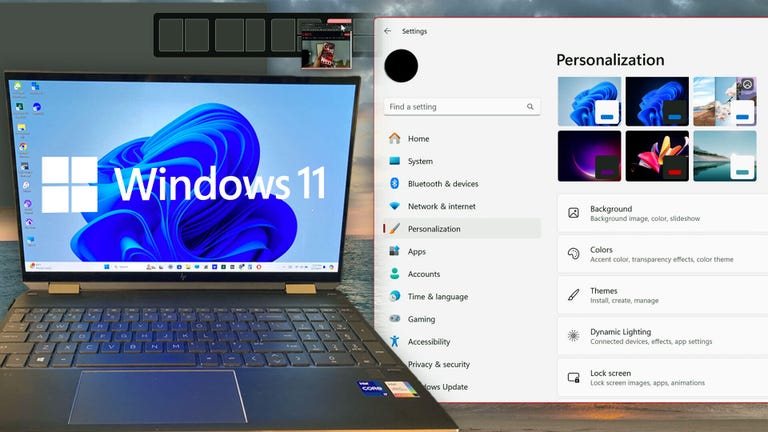
Şunu izle: Windows 11 İpuçları ve Gizli Özellikler
Ekran görüntüleri
Windows 11'de ekran görüntüsü almanın da birkaç yolu vardırüç farklı klavye kısayolu dahil.
- PrtScn: Tüm ekranınızın ekran görüntüsünü alın ve panonuza kaydedin.
- Windows tuşu + PrtScn: Tüm masaüstünüzün ekran görüntüsünü alın ve bilgisayarınızdaki bir klasöre kaydedin.
- Windows tuşu + Shift + S: Ekranınızın yalnızca bir bölümünün ekran görüntüsünü almak için Ekran Alıntısı Aracı menüsünü açın.

Şunu izle: Windows 11: PC'nizde ekran görüntüsü almanın 4 hızlı yolu
Masaüstü: Windows, Snap Assist ve sanal masaüstleri
Bu kısayollar, sanal masaüstleri de dahil olmak üzere tek tek pencerelerin masaüstünüzde nasıl davranacağını denetler.
- Windows tuşu + M: Tüm açık pencereleri simge durumuna küçültün.
- Windows tuşu + Shift + M: Küçültülmüş pencereleri geri yükleyin.
- Windows tuşu + Ana Sayfa: Seçilen veya o anda etkin olan pencere dışındaki tüm pencereleri simge durumuna küçültün.
- Windows tuşu + Yukarı ok: Seçilen pencereyi büyüt.
- Windows tuşu + Shift + Yukarı ok: Genişliğini korurken etkin pencereyi dikey olarak büyütür.
- Windows tuşu + Aşağı ok: Seçilen pencereyi küçültün.
- Windows tuşu + Sol ok: Seçilen pencereyi ekranın sol yarısına yasla.
- Windows tuşu + Sağ ok: Seçilen pencereyi ekranın sağ yarısına yasla.
- Windows tuşu + Alt + Yukarı: Seçilen pencereyi ekranın üst yarısına yaslar.
- Windows tuşu + Alt + Aşağı: Seçilen pencereyi ekranın alt yarısına yaslar.
- Windows tuşu + Shift + Sol ok veya Sağ ok: Seçilen pencereyi sol veya sağ monitöre taşıyın.
- Windows tuşu + Sekme: Görev görünümünü aç (sanal masaüstleri).
- Windows tuşu + Ctrl + D: Yeni sanal masaüstü ekleyin.
- Windows tuşu + Ctrl + Sağ ok: Sonraki sanal masaüstüne geçin (sağda).
- Windows tuşu + Ctrl + Sol ok: Önceki sanal masaüstüne gidin (sola).
- Windows tuşu + Ctrl + F4: Geçerli sanal masaüstünü kapatın.
Windows tuşu
Bu klavye kısayolları, hem Windows hem de üçüncü taraf uygulamaları başlatmak gibi çeşitli görevleri gerçekleştirmek için Windows logo tuşunu kullanır.
- Windows tuşu + A: Aç Hareket Merkezi.
- Windows tuşu + S: Cortana'yı metin modunda açın, böylece arama çubuğuna yazabilirsiniz. (Windows tuşu + Q aynı şeyi yapar.)
- Windows tuşu + C: Açık Microsoft Yardımcı Pilot
- Windows tuşu + E: Açık Dosya Gezgini.
- Windows tuşu + F: Windows 10 Geri Bildirim Merkezi'ni açın.
- Windows tuşu + Ctrl + F: Ağdaki bilgisayarları arayın.
- Windows tuşu + G: Aç Oyun çubuğu.
- Windows tuşu + H: Paylaş kenar çubuğunu açın.
- Windows tuşu + I: Aç Ayarlar menüsü.
- Windows tuşu + K: Bağlan kenar çubuğunu açın (yeni Bluetooth cihazlarına veya Miracast'a bağlanmak için).
- Windows tuşu + L: Bilgisayarınızı kilitleyin.
- Windows tuşu + O: Ekran yönünü kilitleyin.
- Windows tuşu + P: Sunumu veya projeksiyon kenar çubuğunu açın.
- Windows tuşu + R: Çalıştır penceresini açın.
- Windows tuşu + U: Açık Erişim kolaylığı merkez.
- Windows tuşu + W: Aç Windows Mürekkep Çalışma Alanı tabletlerde veya dokunmatik ekranlı dizüstü bilgisayarlarda karalama yapmak için.
- Windows tuşu + (+) veya (-): Büyüteçle yakınlaştırın ve uzaklaştırın.
- Windows tuşu + Esc: Büyüteçten çık.
F tuşları
Klavyenizin üst kısmındaki F tuşları, diğer tuşlarla birlikte kullanıldığında çok sayıda eylemi gerçekleştirebilir, ancak tek başlarına da faydalıdırlar.
- F2: Seçilen bir öğeyi yeniden adlandırın.
- F3: Dosya Gezgini'nde hızla dosya arayın.
- F4: Dosya Gezgini'nde adres çubuğunu vurgulayın.
- F5: Etkin pencerenizi yenileyin.
- F6: Bir penceredeki veya masaüstünüzdeki öğeler (sekme, düğmeler, arama çubuğu vb.) arasında geçiş yapın.
- Alt + F8: Başlangıç ekranında oturum açma parolasını göster.
- F10: Etkin pencerede menü çubuğunu etkinleştirin.
Windows Komut İstemi
Bu klavye kısayollarını içinde kullanabilirsiniz. Windows Komut İstemi.
- Ctrl + C veya Ctrl + Ekle: Seçilen metni panoya kopyalayın.
- Ctrl + V veya Üst Karakter + Ekle: Kopyalanan metni Komut İstemi'nin içine yapıştırın.
- Ctrl + Bir: Geçerli satırdaki tüm metni seçin. (Geçerli satırda metin yoksa Komut İstemi içindeki metnin tamamı seçilecektir.)
- Ctrl + Yukarı veya Aşağı: Ekranı bir satır yukarı veya aşağı taşıyın.
- Ctrl + F: Bul penceresinden Komut İstemi'ni arayın.
- Ctrl + M: İşaretleme moduna girin (fareyle metin seçmenizi sağlar). İşaretleme modu etkinleştirildiğinde imleci hareket ettirmek için ok tuşlarını kullanabilirsiniz.
- Üst Karakter + Yukarı veya Aşağı: İmleci bir satır yukarı veya aşağı hareket ettirin ve metni seçin.
- Üst Karakter + Sol veya Sağ: İmleci bir karakter sola veya sağa hareket ettirin ve metni seçin.
- Ctrl + Üst Karakter + Sol veya Sağ: İmleci bir kelime sola veya sağa hareket ettirin ve metni seçin.
- Shift + Sayfa Yukarı veya Sayfa Aşağı: İmleci bir ekranda yukarı veya aşağı hareket ettirin ve metni seçin.
- Üst Karakter + Ana Sayfa veya Son: İmleci geçerli satırın başına veya sonuna taşıyın ve metni seçin.
- Ctrl + Shift + Ana Sayfa/Son: İmleci ekran arabelleğinin başına veya sonuna taşıyın ve metni ve Komut İstemi çıktısının başlangıcını veya sonunu seçin.
Kaynak bağlantısı