
Aynı şey tekrar oldu: iPhone'unuzda “iPhone Depolama Alanı Dolu” bildirimi yanıp sönüyor. Aniden, ailenizle yaptığınız son tatilde bu kadar çok fotoğraf çekmemiş olmayı dilersiniz. İstediğiniz Spotify'dan albüm indirme veya en sevdiğiniz dizinin son sezonu Netflix realite TV şovuve şimdi tüm bu fotoğraf ve videoların saklanmaya değer olup olmadığına karar vermelisiniz.
Herhangi bir şeyi silmeden önce, iPhone'unuzun depolama alanını boşaltmak için belirli iOS özelliklerinden yararlanabilir ve yararlanmalısınız.
iPhone'unuzdaki depolama alanını önemli miktarda temizlemenize yardımcı olabilecek iki yerleşik iOS ayarı vardır (biri kalıcı, diğeri geçici). Böylece en son yazılım güncellemelerini yükleyebilir, daha fazla fotoğraf ve video çekebilir ve daha fazla uygulama indirebilirsiniz. . İşte bilmeniz gerekenler.
Daha fazla iPhone depolama alanına sahip olma konusunda daha fazla ipucu istiyorsanız şuraya göz atın: Bu kolay hilelerle iPhone'unuzda nasıl yer açabilirsiniz? ve 2024'ün en iyi bulut depolama seçenekleri.
Depolama alanında yer açmak için iPhone fotoğraflarınızı ve videolarınızı optimize edin
Değerli anılarınızı (yalnızca meme ekran görüntülerinizi bile) saklamak ve yine de depolama alanında yer açmak istiyorsanız, en kolay yol, halihazırda cihazınızda depolanan fotoğraf ve videoları optimize etmektir.
Varsayılan olarak, her fotoğraf veya video çektiğinizde cihazınıza tam çözünürlükte kaydedilir. Mümkün olan en yüksek çözünürlükte fotoğraf ve video çekiyorsanız oldukça fazla yer kaplayabilirler. 4K'da 60 fps'de çekilen bir dakikalık video yaklaşık 400 MB, yani neredeyse yarım GB yer kaplar. Bu oldukça önemli.
Fotoğraflarınızı ve videolarınızı optimize etmek için şuraya gidin: Ayarlar > Fotoğraflar ve açın iPhone Depolama Alanını Optimize Edin (bunun işe yaraması için, iCloud Fotoğrafları bunun üzerindeki ayar etkinleştirildi). iPhone'unuzda kaç fotoğraf ve videonuz olduğuna bağlı olarak bu işlem biraz zaman alabilir, ancak işlem bittiğinde cihazınızın depolama alanında önemli ölçüde daha fazla alan göreceksiniz.
Bunun çalışması için iCloud Fotoğrafları ayarının açık olması gerekir.
Nelson Aguilar/CNET'in ekran görüntüsüTam çözünürlüklü fotoğraflarınızın ve videolarınızın tümü daha sonra iCloud'unuza aktarılır; daha küçük, daha düşük çözünürlüklü sürümler ise daha az yer kaplaması için cihazınızda tutulur. Daha yüksek çözünürlüklü fotoğraflarınıza ve videolarınıza erişmek istiyorsanız Fotoğraflar uygulamasına gidip optimize edilen herhangi bir dosyayı indirebilirsiniz; bu iyi bir internet bağlantısı gerektirir. Yakın zamanda çektiğiniz fotoğraf ve videolarınız tam çözünürlükte mevcut olabilir, dolayısıyla her fotoğraf veya videoyu indirmenize gerek kalmaz.
Yeterli iCloud saklama alanınız yoksa, bunu yapmak daha kolaydır. bulutunuzu yükseltin yeni bir telefon almaktansa. ABD'de ayda yalnızca bir dolar karşılığında 50 GB'a yükseltebilir veya daha da yükseğe çıkabilirsiniz: ayda 3 ABD doları karşılığında 200 GB veya ayda 10 ABD doları karşılığında 2 TB. Fiyatlar ülkenize veya bölgenize bağlı olarak değişir.
iPhone'unuzda iCloud'unuzu yükseltmek için şuraya gidin: Ayarlar > (Adınız) > iCloud'da > Hesap Depolama Alanını Yönetin > Daha Fazla Depolama Alanı Satın Alın. Bir plan seçin ve ardından talimatları izleyin. Herhangi bir ücretli iCloud aboneliğine yükseltirseniz, iCloud Özel Aktarma ve E-postamı Gizle özelliklerini de sunan iCloud+'a erişim elde edeceksiniz.
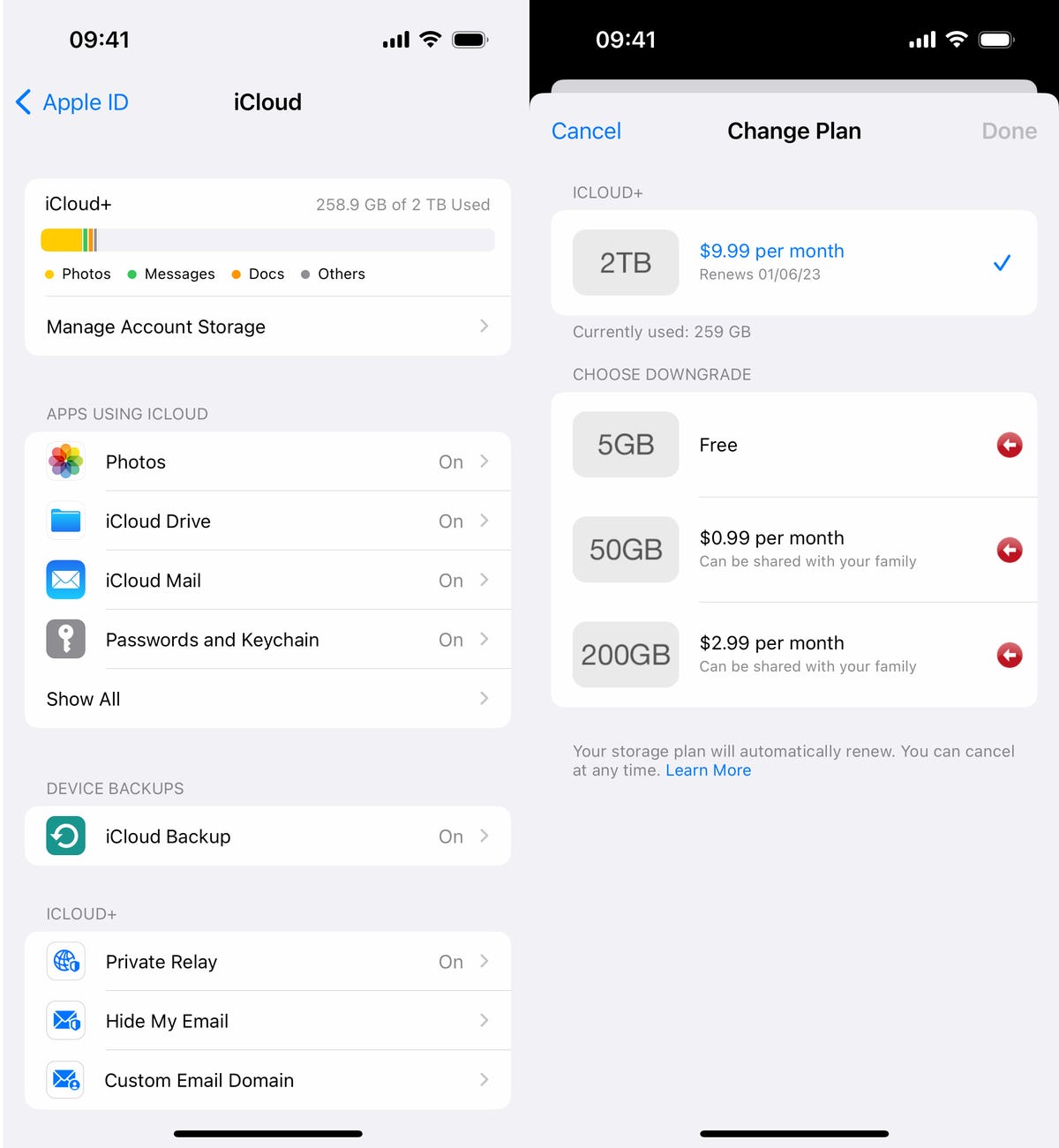
Daha fazla iCloud depolama alanı için ayda 1 ABD doları kadar az bir harcama yapabilirsiniz.
Nelson Aguilar/CNET'in ekran görüntüleriiPhone alanından tasarruf etmek için en büyük uygulamalarınızı boşaltın
iPhone'unuzda depolanan her uygulamayı kullanmazsınız. Favori havayollarınızın uygulamaları, üçüncü taraf kameralar ve müzik prodüksiyonları gibi birçoğu orada öylece duruyor. Bunları ara sıra kullansanız bile, muhtemelen çoğu uygulamaya günlük erişime ihtiyacınız yoktur; bu nedenle, depolamaya çok ihtiyaç duymanız durumunda uygulamaları boşaltmayı düşünmelisiniz.
En son iOS güncellemesini indirip yüklemek istediğinizi varsayalım. iOS 16 gibi büyük bir güncellemeyse, yazılımı yüklemek için 5 GB'ın biraz üzerinde bir alana ihtiyacınız olabilir. iOS 16.1 gibi bir nokta güncellemesiyse yaklaşık 1 GB'a bakıyorsunuz. Güncelleme için yeterli depolama alanınız yoksa, uygulamaları hızlı bir şekilde boşaltabilirsiniz; bu, uygulamalarınızı saklamak ve silmek arasında bir orta yol oluşturur.
Git Ayarlar > Genel > iPhone Depolama ve hangi uygulamaların en fazla depolama alanını kapladığını kontrol edin. Fotoğraflar ve Mesajlar gibi bazı yerleşik uygulamalar devre dışı bırakılamaz; bu nedenle dikkatli olun. Yüklemek istediğiniz büyük bir uygulama bulursanız, üzerine dokunun ve Uygulamayı Boşalt. Biraz bekledikten sonra uygulama çevrimdışı olarak kaldırılacaktır; belgeleriniz ve verileriniz cihazınızda kayıtlı kalacaktır.
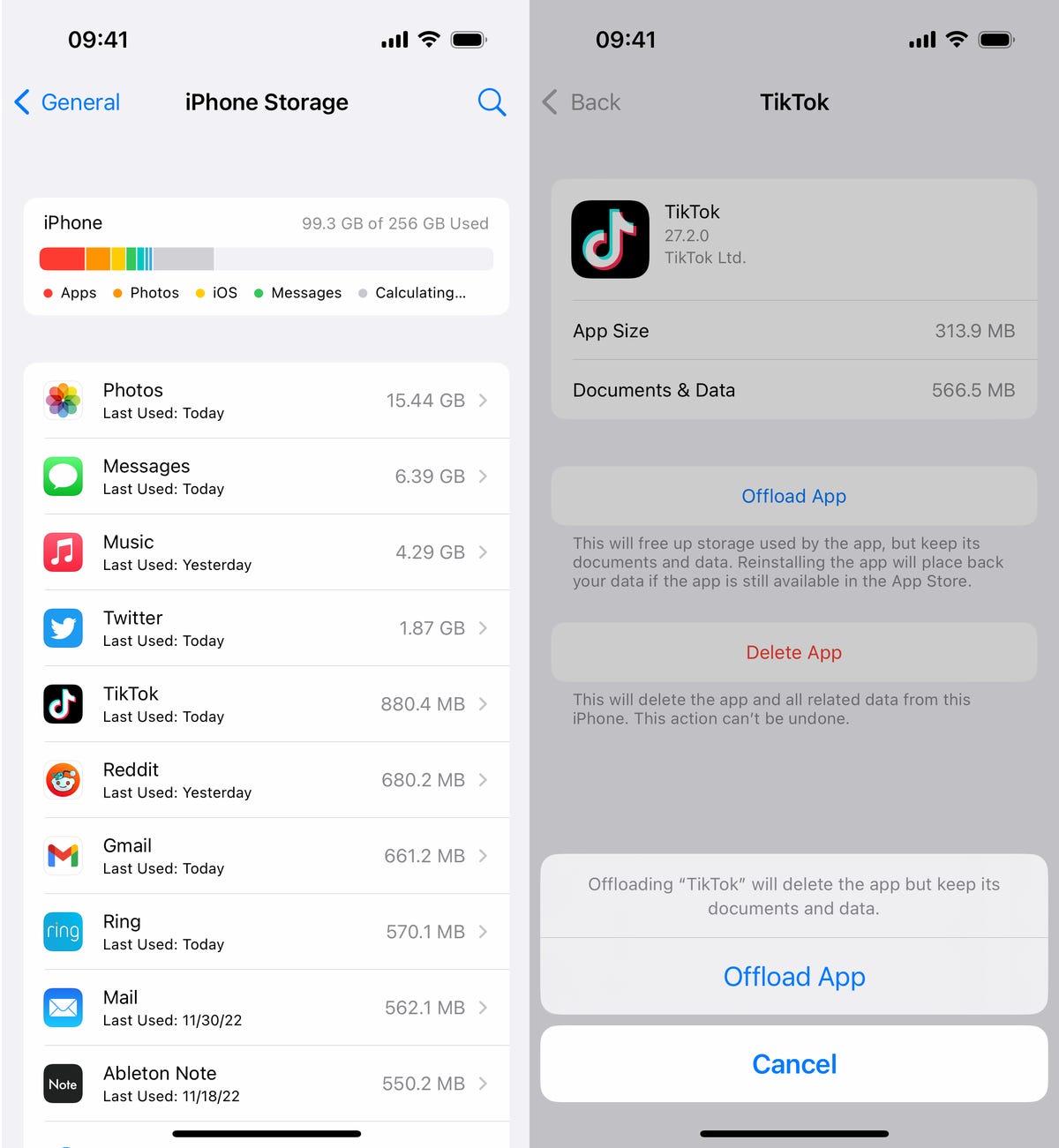
Uygulamayı “silmek” için Uygulamayı Boşalt'a iki kez dokunmanız gerekir.
Nelson Aguilar/CNET'in ekran görüntüleriBir yazılım indirmek için geçici depolamaya ihtiyacınız varsa, listeye göz atın ve mümkün olan her uygulamayı boşaltın. Her uygulama için boşaltılan miktar farklılık gösterir ancak sayıyı yanında görmelisiniz Uygulama Boyutu. Belgeler ve Veriler'in yanındaki numarayı atın çünkü bu numara cihazınızda kalacaktır. Bundan kurtulmanın tek yolu uygulamayı gerçekten silmek.
Yeterli depolama alanınız olana kadar ihtiyacınız olduğu kadar uygulamayı boşaltın. Yükü kaldırılmış bir uygulamayı kullanamazsınız ancak bir uygulamayı geri almak istiyorsanız Uygulama Kitaplığınıza gidin ve onu yeniden indirmek için iCloud düğmesine dokunun. İndirilen uygulama ana ekranınızdaysa indirmek için üzerine dokunmanız yeterlidir. Yeniden oturum açmanız veya başka bir şey yapmanıza gerek kalmayacak; uygulamaya sanki hiç silinmemiş gibi erişebileceksiniz.
Kaynak bağlantısı