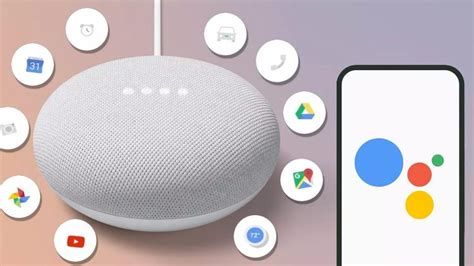
Günümüzde akıllı telefonu olan herkesin kişisel dijital asistana erişimi var. Android kullanıcıları için varsayılan olarak bu yardımcı Google Asistan'dan başkası değildir. Ama kullansanız da kullanmasanız da en iyi Android telefon ya da en iyi iPhoneGoogle'ın sesli asistanını emrinizde bulundurabilir ve evinizden veya ofisinizden arama yapabilirsiniz.
Bunun nedeni, Google Asistan'ın çeşitli sürümlerde mevcut olmasıdır akıllı hoparlörler Ve akıllı ekranlar. Bu kullanışlı cihazlar, gün boyunca ortaya çıkan rastgele soruları yanıtlamaktan, yemek pişirirken ve müzik dinlerken zamanlayıcıları tutmaya, hatırlatıcıları ayarlamaya ve çok daha fazlasına kadar çeşitli şekillerde yardımcı olur.
Google Asistan'ın o kadar çok güçlü özelliği var ki, çoğu kişi için dijital yardımcıyı kullanan cihazlar bir zorunluluk haline geliyor. Akıllı hoparlörleriniz günlük ihtiyaçlarınızda size yardımcı olurken aynı zamanda sesinizi de kontrol edebileceksiniz. akıllı ev hepsi senin sesinle. Ancak her şey mükemmel değildir ve bazı mahremiyet ve periyodik sıkıntılar bu, Google Asistan deneyimine gölge düşürebilir.
Neyse ki, Google Asistan ayarlarınızda standartların ötesinde bazı basit ayarlamalar yapabileceğiniz beş yolu derledik. temel varsayılan ayarlarGoogle Asistan deneyiminizi daha keyifli hale getirmek için.
1. Ses kaydı ayarlarınızı güncelleyin
Google duyurdu ses kaydı gizlilik ayarlarında yapılan değişiklikler 2020'de. Siz katılmadığınız sürece Google, Google'ın algoritmalarını iyileştirmek için ses kayıtlarınızı kaydetmez veya bunları insan analizcileriyle paylaşmaz. Ancak, ses kayıtlarını etkinleştirdiyseniz veya önceden kaydettiyseniz, bu kayıtlardan vazgeçebilir, Google'ın bunları ne kadar süre saklayacağını seçebilir veya manuel olarak silebilirsiniz.
Ses etkinliğini kapatmanın iki yolu vardır. PC'nizde şu adrese gidin: myactivity.google.com ve tıklayın Ayarlar Çubukları sol üstte. Tıklamak Etkinlik Kontrolleri. Daha sonra yazan kutunun işaretini kaldırın. Ses Kayıtlarını Dahil Et Google'ın ses kayıtlarınızı hesabınıza bağlamasını önlemek için. Ayrıca şunları da açabilirsiniz: Google evi mobil uygulama. Seçin Profil Simgesi > Benim etkinliğim > Etkinlik Kaydediliyor. Değiştir Ses Kayıtlarını Dahil Et açık veya kapalı.
Daha fazla gizlilik ayarı düzenlemek için Home uygulamanızı açın, sağ üstteki profil resminize ve ardından Asistan Ayarları. Orada, şuraya ineceksiniz: Sen sekmesi. Seçme Asistan'daki Verileriniz ve aşağıya doğru kaydırın Ses Kayıtları. Kayıtları kaydetme, inceleme ve silme seçeneklerini görmek için dokunun.
Sesli komut geçmişinizi silmek için şuraya gidin: myaccount.google.com > Veri ve Kişiselleştirme > Web ve Uygulama Etkinliği > Etkinliği Yönet ve ekranın üst kısmındaki üç yığılmış nokta menüsüne dokunun. Sonra seçin Etkinliği Sil ve seçenekler arasından seçim yapın (tüm zamanlar, son saat, son gün vb.). Silmek onaylamak. Ayrıca Google'a sesli komut geçmişinizi silmesini de söyleyebilirsiniz. “Hey Google, az önce söylediğim her şeyi sil” demeniz yeterli.
2. Sürekli görüşme özelliğini kapatın
Devamlı Konuşma, Google'ın takip eden soruları dinlemesine yardımcı olur ikinci kez “Hey, Google” demenize gerek kalmadan. Bu kullanışlı olsa da, ekstra dinleme bazen kusursuz olmaktan daha az olabilir, özellikle de devam edecek bir sorunuz olmadığında veya sadece odadaki başka birine bir soru sorduğunuzda. Neyse ki bu özelliği kapatabilirsiniz.
Home uygulamasında Devamlı Konuşmayı kapatmak için sağ üstteki profil resminize ve ardından Asistan Ayarları > Devam eden Konuşma. Devam Eden Konuşmayı kapatabilecek ve bunun hangi konuşmacıları etkileyeceğini görebileceksiniz.
3. 'Hey, Google' hassasiyetini ayarlayın
Akıllı hoparlörlerinizi sürekli yanlışlıkla uyandırdığınızı düşünüyorsanız “Hey, Google” hassasiyeti çok yüksek olabilir. Google Asistan'ın sizi yeterince iyi duyamaması veya başka kelimeleri uyandırma kelimesi sanması durumunda uyandırma kelimesine ne kadar iyi yanıt vereceğini ayarlayabilirsiniz.
Hassasiyeti ayarlamak için Google Home uygulamasına gidin. Alt kısımda simgesine dokunun. Ev. Ardından ayarlamak istediğiniz akıllı hoparlörü veya akıllı ekranı seçin. Cihazı seçtikten sonra öğesine dokunun. Cihaz ayarları sağ üstte. Sonra seçin Ses > “Hey Google” duyarlılığı. Burada, Google Asistan'ın size yanıt verirken ne kadar hassas olmasını istediğinizi “en az hassas”tan “en hassas”a kadar ayarlayabileceksiniz.
Nest Hub Max, Google'ın sunucularına resim veya video yüklerken kameranın yanında sabit bir yeşil ışık göreceksiniz.
Juan Garzon/CNET4. Kamera ayarlarını değiştirin
Aşağıdaki gibi Google'ın etkin olduğu bir akıllı ekran kullanıyorsanız Nest Hub Max, Lenovo Akıllı Ekran veya JBL Bağlantı Görünümü, görüntülü görüşme yapmadığınız zamanlarda kameranızı devre dışı bırakmak isteyebilirsiniz. Her ekran bunu biraz farklı şekilde yapar. JBL ve Lenovo, fiziksel deklanşör seçenekleri sunarken, Google'ın kendi akıllı ekranı Nest Hub Max'te yerleşik bir deklanşöre sahip değilsiniz.
Nest Hub Max'teki kamerayı ve mikrofonu kapatmanın en kolay yolu cihazın arkasındaki düğmeyi çevirmektir. Kamera merceğinin yanındaki gösterge ışığı mevcut durumu gösterir. Bir kamera özelliğini her kullandığınızda onu açıp kapatmayı hatırlamanız gerekir, ancak kameranızın gerektiğinde kapalı olduğundan emin olma seçeneğine sahip olmak önemlidir.
Kamerayı kapatmak istiyorsanız ancak yine de sesli komutları kullanmak istiyorsanız, kapatmayı sağlayan bir yazılım düğmesi vardır Sadece kamera. Nest Hub Max'te ekranın altından yukarı doğru kaydırmanız ve ardından araç çubuğu boyunca kamera geçiş düğmesine basmanız yeterlidir.
Ekstra güvenlik için Nest Hub veya Nest Hub Max'inizdeki kamerayı, üzerinde bulunan bir web kamerası kapağıyla fiziksel olarak kapatabilirsiniz. Amazon veya diğer birçok perakendeci.
5. Etkinlik kontrollerinizi sıfırlayın
Ses kayıtları gibi Google, Google hesabınızla kullandığınız site ve uygulamalara ilişkin bilgileri kaydeder. Gizlilik konusunda endişeleriniz varsa, bu ayarları düzenlemek biraz gönül rahatlığı sağlar.
Home uygulamasında sağ üstteki profil resminize ve ardından Asistan Ayarları. öğesine dokunun üç nokta Ekranınızın sağ üst kısmındaki Google etkinlik kontrolleri. Burada hangi bilgilerin kullanılacağını kontrol etmeye yönelik seçeneklerin yer aldığı bir sayfa göreceksiniz. Google, çevrimiçi ve mobil uygulama etkinliklerinizden bilgi toplar. Ayrıca otomatik silmeyi açabilir ve verilerinizin ne sıklıkta kaldırılacağını da seçebilirsiniz.
Daha fazla Google Home hack'i
Kaynak bağlantısı