
İster masaüstü paranın satın alabileceği en iyi oyun masaüstü bilgisayarına ister bütçe odaklı bir PC’ye sahip olun, tüm mesele en sevdiğiniz oyunları oynayabilmek ve onların güzel görünmesini ve harika çalışmasını sağlamaktır. Her oyuncu görselliğe önem vermez ancak performans önemlidir ve paranızın karşılığını bilgisayarınızdan almak da önemlidir.
Bir PC oyunlarda kötü performans gösteriyorsa, çoğumuz hemen bunun donanımda olduğunu varsayarız. Elbette durum çoğu zaman böyle olabilir, ancak bilgisayarınızı yükseltmenin yollarını aramaya başlamadan önce, sorununuzu çözebilecek ve yüksek kaliteli oyunlara geri dönmenizi sağlayabilecek bu çözümleri deneyin.
bilgisayar ayarları
İster takılma ve düşük kare/saniye (fps) gibi düşük performansla uğraşıyor olun, ister oyunlarınızın görünümünden memnun değilsiniz, sorunun kökü bilgisayarınızın ayarlarında yatıyor olabilir. , kolay bir düzeltme olabilir.

PC oyunlarının ardındaki teknolojiyi haftalık olarak inceleyin
Oyun deneyiminizi çok daha iyi hale getirmek için dikkate almanız gereken bazı şeylerin üzerinden geçelim.
Windows ayarları
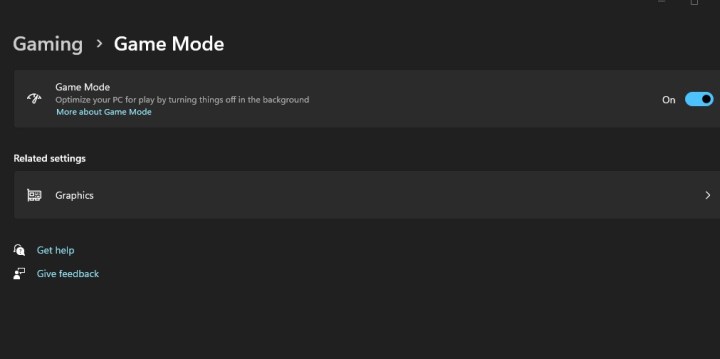
Windows 10 ve Windows 11’de, optimum oyun performansının peşindeyseniz etkinleştirmeye değer birkaç ayar bulunur: Oyun Modu ve Yüksek Performans modu.
Oyun Modu, Windows’un, oyun deneyimini iyileştirmeye yönelik tüm bilgisayar kaynaklarınıza öncelik vermesi gerektiğini bilmesini sağlar. Bir oyunu başlattığınızda, bilgisayar, oyunun mümkün olduğu kadar iyi çalışmasını sağlamak için CPU ve GPU gücünü yönlendirerek diğer görevlere göre buna öncelik vermeye başlayacaktır.
Oyun Modunu etkinleştirmek için basitçe “Oyun modu” içine Windows Arama çubuğuveya şuraya git: Ayarlar > Oyun > Oyun Modu.
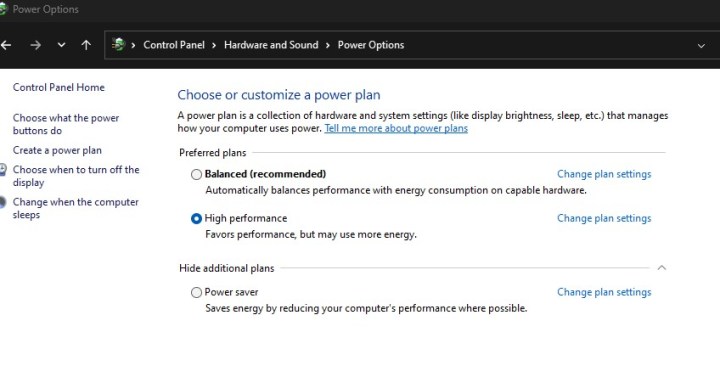
Sonraki, Yüksek Performans modu. Oyun Modunun aksine, özellikle oyun oynamayı hedeflemez; bunun yerine bilgisayarınızın genel performansını artırır ve bu da oyunlarda kazanç anlamına gelir. İşlemcinizin ve grafik kartınızın, yardımcı olabileceği her an ihtiyaç duydukları kadar güce erişmesine olanak tanır. Bununla birlikte, bunu bir dizüstü bilgisayarda kullanmanın pil ömrünüzü etkileyeceğini unutmayın, ancak aynı zamanda masaüstünde etkinleştirmekten çok daha belirgin faydaları vardır.
Güç ayarınızı Yüksek Performans olarak değiştirmek için şuraya gidin: Kontrol PaneliDaha sonra Donanım ve sesve daha sonra Güç seçenekleri.
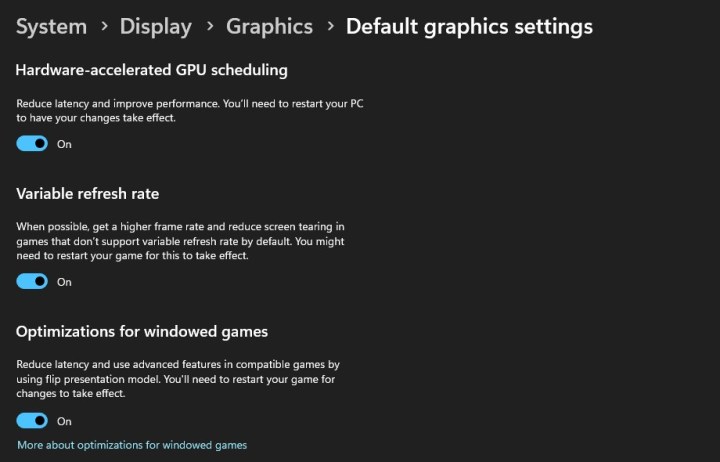
Altında birkaç ilginç ayar daha var Sistem > Ekran > Grafikler > Varsayılan grafik ayarları Windows 11’de. Oraya vardığınızda etkinleştirin donanım hızlandırmalı GPU planlaması, değişken yenileme hızı (VRR)Ve pencereli oyunlar için optimizasyonlar. Son olarak, bir Nvidia GPU’nuz varsa, Nvidia Kontrol Panelini kullanarak onu oyun amacıyla ayarladığınızdan emin olun.
Arka plan süreçleri
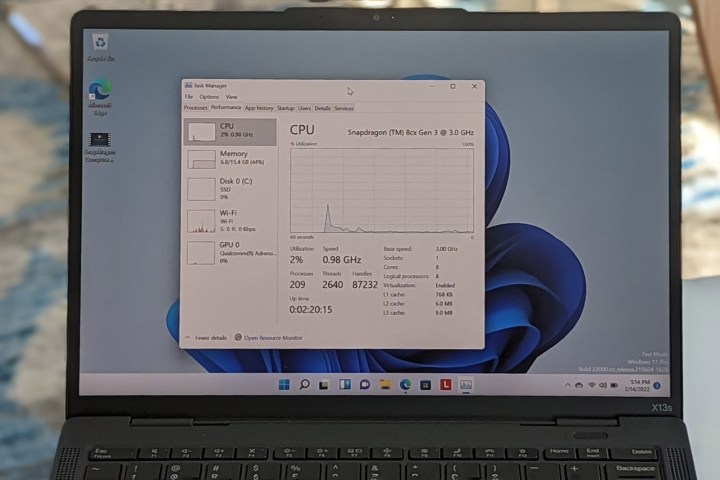
Çok fazla arka plan işlemi çalıştırmak oyun deneyiminiz üzerinde büyük bir etkiye sahip olabilir; bu nedenle en iyi seçeneğiniz, mümkün olduğu kadar çoğunu kapatmaktır. En kötü suçlulardan bazıları tarayıcılardır; dolayısıyla Chrome’u birçok sekmeyle açık tutuyorsanız, olası ilk suçlunuz budur.
Şu anda bilgisayarınızda çalışan tüm arka plan işlemlerine genel bir bakış için Ctrl + Alt + Del Görev Yöneticisine erişmek için (veya yalnızca ” yazın)Görev Yöneticisi”arama çubuğuna).
Oradayken, “Başlangıç Uygulamaları” soldaki (Windows 11’de) veya üstteki (Windows 10’da) sekmesine tıklayın. Başlatma süresi üzerinde yüksek etkisi olan bir işlem görürseniz ve açılıştan sonra başlatılmasına ihtiyacınız yoksa, onu devre dışı bırakın. Bu, oyun oynamanızı doğrudan etkilemez ancak bazı sistem kaynaklarını boşaltmanın iyi bir yoludur. Bir şeyi devre dışı bırakmadan önce sisteminizin buna ihtiyaç duymadığından emin olun.
BIOS ayarları
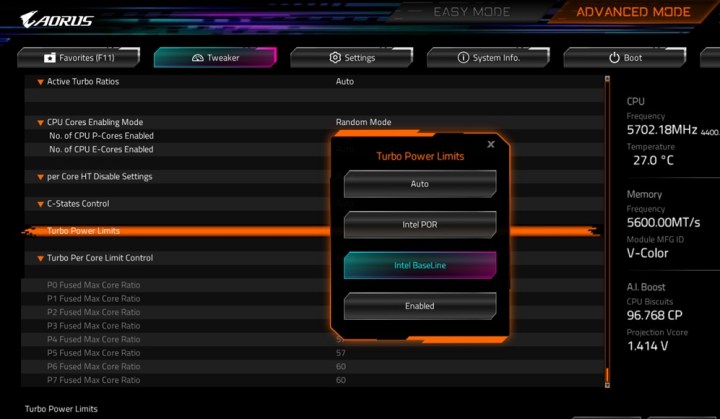
BIOS’a girmek, hem bilgisayarınızın genel performansı hem de oyun oynama açısından büyük olasılıkla zaman ayırmaya değecektir. Ancak başlamadan önce en son sürüme güncelleyin.
İlk önce BIOS/UEFI’ye girin. Bunu yapmanın yolu bilgisayarınıza göre farklılık gösterir ancak her zaman bilgisayarı yeniden başlatmanız ve ardından önerilen tuşa tekrar tekrar basmanız gerekir. Bu genellikle Sil veya F12ancak karşılaşabilirsiniz F2, F10 veya Esc.
BIOS’a girdikten sonra, RAM’inizi ulaşabileceği maksimum hızda çalışacak şekilde hız aşırtmayla başlayın. Bu, BIOS ayarlarında doğru Intel XMP veya AMD DOCP/EXPO profilinin etkinleştirilmesiyle kolayca yapılabilir. RAM’inizi nasıl hız aşırtacağınıza dair ayrı bir kılavuzumuz da var.

Yeniden Boyutlandırılabilir Çubuğu (ReBar) veya AMD Akıllı Erişim Belleğini (SAM) etkinleştirmek, size destek verebilecek başka bir şeydir.
ReBar, işlemcinizin grafik kartınızın VRAM’inin tamamına erişmesini sağlayan bir PCIe özelliğidir; bu da performansı artırabilir; ancak bulduğumuz gibi, bu her zaman büyük bir fark değildir. Öte yandan Intel Arc GPU’lar bundan büyük ölçüde yararlanıyor. SAM, AMD’nin Team Red ekosistemiyle çalışmak üzere tasarlanmış ReBar sürümüdür.
Her ikisini de etkinleştirmek için, PCI Ayarları veya PCI Gelişmiş Ayarları gibi bir şeyi bulmak için BIOS/UEFI’nize bakın.
Son olarak Intel veya AMD CPU’nuzun Turbo modda çalışıp çalışmadığını kontrol edebilirsiniz. Bu aslında herhangi bir ince ayar gerektirmeyen ve işlemciniz için güvenli olması gereken bir fabrika hız aşırtma işlemidir. Özellikle CPU’ya bağlı oyunlarda bazı oyun performansı oyunlarını netleştirebilir. Bunun için ayrı bir rehberimiz var, o yüzden göz atın.
Oyun ayarları

Oyun ayarları genellikle performansı veya görselleri iyileştirmenin en iyi ve en kolay yoludur, ancak ikisi her zaman el ele gitmez. Daha iyi görseller neredeyse her zaman daha düşük fps gibi daha kötü performans anlamına gelir.
Donanımınız ne olursa olsun, daha yüksek kare hızları arıyorsanız ilk tercihiniz gölgeler ve ışın izlemeyle ilgili her şey olmalıdır. Belirli oyunlarda, örneğin Siberpunk 2077bu iş yükleri GPU’yu gerçekten çok zorluyor ve yalnızca en iyi grafik kartları bunları pek sorun yaşamadan halledebilir.
Görüş mesafesi başka bir önemli faktördür. GPU’nuzun aynı anda ne kadar çok manzara ve ayrıntı yüklemesi gerekiyorsa, kare hızınız da o kadar düşük olur. Aynı durum zemin yoğunluğu ve yansıtılan dokular gibi ayarlar için de geçerlidir.
Daha yüksek fps istiyorsanız aşağıdaki ayarları azaltmayı düşünün ve nasıl beğendiğinize bakın:
- Gölgeler
- Doku kalitesi
- Işın izleme
- Mesafeyi çiz
- Hacimsel Aydınlatma
- Yansıtılan dokular
- Güneş milleri
- Çevresel perdeleme
- Anizotropik filtreleme
- Kenar yumuşatma
- V-Sync
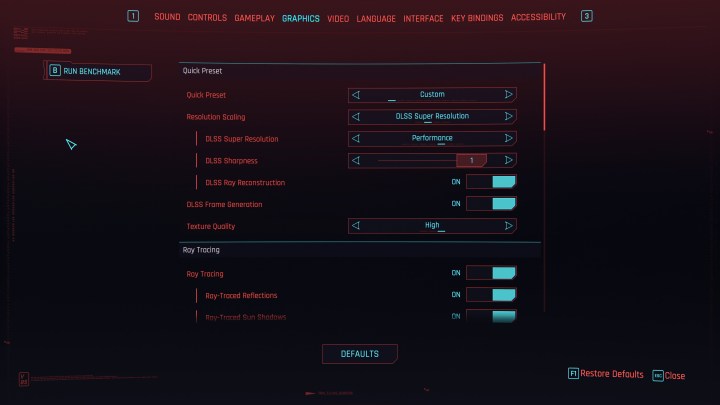
Ancak V-Sync’i devre dışı bırakmak ekranın yırtılmasına neden olabileceğinden dikkatli olun. Dokular gibi bu ayarlardan bazılarını geri çevirmenin genellikle oyunun çok daha kötü görünmesine neden olacağını unutmayın. Öte yandan, daha iyi görsellerin peşindeyseniz ve bazı kareleri kaybetmekten çekinmiyorsanız, yukarıdaki ayarları yükseltin ve oyuna göz atın.
Oyunlarda daha fazla fps elde etmenin bir başka iyi yolu da Nvidia’nın DLSS’sini, AMD’nin FSR’sini veya Intel’in XeSS’sini denemektir. Bunlar, oyun performansını artıran yükseltme teknolojileridir ve bazı durumlarda (örneğin, Nvidia’nın DLSS 3.5’i) görsellere zarar vermeden fps’nizi gözle görülür miktarda artırabilir (hatta bazen daha iyi hale getirebilir).
Sürücüler
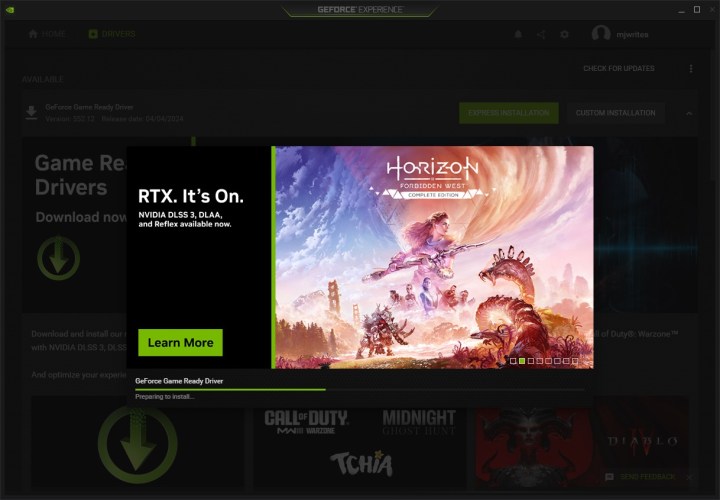
Bir PC’de herhangi bir sorun varsa dikkate alınması gereken ilk suçlulardan biri sürücülerdir. Sürücü güncellemelerini yakından takip etmenizi öneririz; GPU sürücüleri oyuncular için en etkili sürücüler olsa da sisteminizin geri kalanını da ihmal etmeyin. Sürücü ne olursa olsun, beta sürümlerden uzak durmak ve tüm aksaklıklar giderilene kadar beklemek en iyisidir.
Nvidia GPU’nuz varsa yeni bir Game Ready sürücüsü edinme konusunda ayrı bir kılavuzumuz var. AMD GPU sahipleri sürücüleri resmi web sitesinden indirebilir BuradaIntel Arc oyuncuları da buraya yönelmeli Burada. Özellikle Intel söz konusu olduğunda, bazı sürücü güncellemeleri bazı oyunlarda %268’e kadar performans artışı sağladığından, sürücüler hakkında bilgi sahibi olmak gerçekten faydalı olabilir.
GPU sürücülerinin dışında, en son yonga seti sürücülerini indirdiğinizden emin olun çünkü bunlar genellikle CPU için optimizasyonlar içerir. Bu sürücüler, bilgisayarınıza özel yazılım sağlamış olabilecek ana kart üreticiniz aracılığıyla bulunabilir; Aksi takdirde, web sitesinde arama yapın; her zaman orada bir yerlerdedirler.
Yazıyor “Aygıt Yöneticisi” Windows Arama çubuğuna yazmak, her zaman sonuç vermese de, yeni sürücüleri indirmenin başka bir basit yoludur. Yeni sürücüleri bulmak istediğiniz bileşene sağ tıklayın ve Windows’un bunları sizin için bulmasına izin verin. Bahsi geçmişken: Windows Güncellemelerinizi de düzenli olarak sürdürün, ancak tıpkı diğer yamalarda olduğu gibi, onları tazelemek zaman zaman yeni sorunlara yol açabilir.
Uzak durulması gereken bir şey, çeşitli sürücü yönetimi yazılımı türleridir. Tüm sürücüleri tek tıklamayla güncellemek kağıt üzerinde harika görünüyor, ancak aynı zamanda sürücüleri karmaşık hale getirerek veya kötü amaçlı yazılım bulaştırarak bilgisayarınızı büyük ölçüde bozabilir.
Monitör

Monitörünüzde ince ayar yapmak, oyun deneyiminizde ince ayar yapmak anlamına gelir. Ekranınızın yenileme hızı standart 60Hz’den daha yüksekse, Windows ayarı otomatik olarak yapmayabilir ve 144Hz’iniz (veya daha fazlası), gerekmediğinde 60Hz’e geri kısılacaktır. Şu ana kadar 60 fps’de oynadıysanız, özellikle de donanımınız tam 144 Hz’yi (yine veya daha fazlasını) sağlayabiliyorsa, daha yüksek yenileme hızlarını etkinleştirmek büyük fark yaratacaktır.
Yenileme hızınızı optimize etmek için şuraya gidin: Sistem > Ekran > Gelişmiş ekran ayarları. Monitörünüzün sağlayabileceği yenileme hızına ayarlandığından emin olun. Nvidia GPU’nuz varsa bunu Nvidia Kontrol Paneli aracılığıyla da yapabilirsiniz, ayrıca donanım destekliyorsa monitörünüzü daha da yüksek bir yenileme hızına ulaşmak için hız aşırtma yapabilirsiniz. Nvidia Kontrol Paneline şu adresten girin: masaüstünüze sağ tıklayarakardından seçiyorum Nvidia Kontrol Paneli (öncelikle tıklamanız gerekebilir) Daha fazla seçenek göster Windows 11 kullanıyorsanız). Sol tarafta şuraya gidin: Ekran > Çözünürlüğü değiştir yenileme hızını ayarlamak için ve Özelleştirmek.
Altında Özelleştirmekseçebilirsiniz Ekranın göstermediği çözünürlükleri etkinleştirinve ardından tıklayın Özel Çözünürlük Oluşturun. Bu, özel bir yenileme hızı denemenize olanak tanır; çözünürlükle oynamanızı önermiyoruz. Kararlılığı sağlamak için yenileme hızını adım adım yavaşça artırın. Monitörünüz kendi kendine kapanır ve testin sonuna kadar siyah kalırsa, bu çok ileri gitmiş olduğunuz ve önceki yenileme hızına geri dönmeniz gerektiği anlamına gelir.
AMD GPU kullanıyorsanız indirmeniz gerekecek AMD Adrenalin yazılımı. Sonraki, masaüstünüze sağ tıklayın ve başlat Radeon Ayarları. Altında Görüntü ayarlarıtıklamak Özel Çözünürlük Oluştur Monitörünüz tarafından desteklenen bir yenileme hızı girin ve ardından bunu küçük artışlarla artırın. öğesine tıklayarak her ayarı uygulayın ve test edin. Kaydetmek. Ekran kararsız görünüyorsa yenileme hızını düşürün.
genel-19