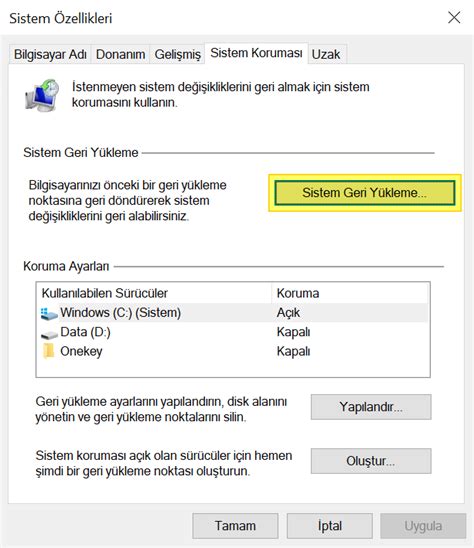
Windows bilgisayarınızı satıyorsanız veya başka birine veriyorsanız, öncelikle her şeyi silmek isteyeceksiniz. Veya birkaç yıllık veri şişkinliğinden kurtulmak ve temiz bir sayfa açarak yeniden başlamak isteyebilirsiniz.
İyi haber şu ki, Windows’u silmek ve yeniden yüklemek eskisinden çok daha kolay. Saatlerce dosya değişimi, kurulum diskleri ve programları, e-postaları ve dosyaları tekrar yerine yerleştirmek için harcanan saatleri kapsadığını hatırlayacak kadar büyüğüm. Bulut ve çevrimiçi uygulamalar sayesinde bu işlem artık bir saatten daha kısa sürede yapılabiliyor.
Kişisel dosyalarınızı yerinde bırakmayı planlıyor olsanız bile (Windows bunu yapmanıza izin veriyor), her şeyi önceden yedeklemek hayati önem taşıyor. Yedekleme planlarken, kişisel dosyalarınızın yanı sıra yerel medya kitaplıklarınız ve kayıtlı oyunlarınız (oyuncuysanız) gibi diğer verileri de düşünün. Çoğu uygulama web’den kolayca tekrar indirilebilse de, yüklediklerinizin hala kullanılabilir olduğundan emin olmak için bir kez daha kontrol etmeye değer.
Windows nasıl yedeklenir
Windows’tan veri yedeklemek için çok sayıda seçeneğiniz var. Aslında, en güvenli seçenek bir değil iki yedeğe sahip olmaktır: Aksi takdirde, orijinal verilere bir şey olur olmaz, önemli dosyalarınızın yalnızca bir kopyasına yeniden sahip olmak gibi tehlikeli bir durumda kalırsınız.
Bulut depolama ve yerel depolamanın birleşimi genellikle iyi bir seçimdir. İster Microsoft’un kendi OneDrive’ını ister Google Drive veya Dropbox gibi üçüncü taraf seçeneklerini kullanmak isteyin, önemli klasörleri web ile sürekli senkronize edilecek şekilde ayarlayabilirsiniz. Bilgisayarınızda değişiklik yaptığınız anda senkronize edilen dosyalar çevrimiçi olarak güncellenir.
OneDrive ile senkronizasyon
Windows işletim sistemini ilk kurduğunuzda dosyalarınızı OneDrive ile senkronize etmek isteyip istemediğiniz sorulacaktır. Bunu yapmayı seçtiyseniz ve daha sonra değişiklik yapmak istiyorsanız:
- Başlat menüsünden “OneDrive”ı arayın, ardından üsttekini seçin OneDrive OneDrive klasörünüzü Dosya Gezgini’nde görmek için sonuç. Ayrıca şuraya da tıklayabilirsiniz: OneDrive simgesi görev çubuğunuzun sağ tarafında ve Açık dosya.
- Soldaki gezinme bölmesinde OneDrive klasörünü sağ tıklayın ve ardından OneDrive > Ayarlar.
- Altında Senkronizasyon ve yedeklemesisteminizin hangi bölümlerinin (Masaüstü klasörü ve kayıtlı ekran görüntüleri gibi) OneDrive tarafından yönetileceğini seçebilirsiniz.
- Yedeklemeleriniz için OneDrive’ı kullanmak istemiyorsanız Hesap > Bu bilgisayarın bağlantısını kaldır.
Ayrıca genel Windows Ayarları sayfasına gidebilir ve Hesaplar > Windows yedekleme hangi klasörlerin yedekleneceğini seçmek ve çeşitli Windows ayarlarının (ayarladığınız duvar kağıdı ve Wi-Fi şifreleriniz gibi) yanı sıra dosyaları da dahil etmek için.
Google Drive ile senkronizasyon
Üçüncü taraf bir bulut depolama yedekleme seçeneğini kullanmayı tercih ederseniz süreç, seçiminize bağlı olarak değişecektir. Örneğin Google Drive durumunda, Windows istemcisini indirebilirsiniz. buradan. Google hesabınızda oturum açtıktan sonra, Google Drive klasörünüzün sisteminizde nerede bulunmasını ve hangi dosyaların senkronize edilmesini istediğinizi belirtebilirsiniz.
Google Drive yedeklemenizi yapılandırmak için Windows sistem tepsisinin sağ alt kısmındaki simgeyi bulun. Simgeye sağ tıklayın, ardından dişli simgesine tıklayın ve Tercihler.
- Açık Benim bilgisayarım ve tıklayın Klasörü eklemek sisteminizde, belirlediğiniz Google Drive klasörünün dışındaki klasörleri yedeklemek üzere seçmek için (Windows masaüstü gibi).
- Açık Google sürücü PC’nizdeki Google Drive klasörüne ulaşmak ve dosyaların yansıtılmasına (her zaman yerel olarak kaydedilmesine) veya akışa alınmasına (yalnızca ihtiyaç duyulduğunda indirilmesine) karar vermek için.
- Sisteminizdeki Google Drive klasörünün konumunu değiştirmek ve ekran görüntüsü yedeklemeleri gibi ayarları yönetmek için dişli çark simgesini (sağ üstte) tıklayın.
Yerel depolamayı kullanma
Windows’un hala kendine ait bir yerel depolama yedekleme seçeneği vardır, ancak bu seçenek çok iyi gizlenmiştir: bulmak için Başlat menüsünden “dosya geçmişi”ni arayın. Araç, belirli klasörlerdeki dosyaları bilgisayarınızdan harici bir sürücüye düzenli olarak taşımanıza yardımcı olacaktır; harici bir sabit sürücü veya NAS sürücüsü satın alırsanız, yedekleme yazılımı da dahil olacak ve size başka bir seçenek sunacaktır.
Windows nasıl sıfırlanır
Windows’u sıfırlarken izleyebileceğiniz iki yol vardır: her şeyi silip sıfırdan başlamayı seçebilir veya kişisel dosyalarınıza dokunmadan çekirdek işletim sistemi dosyalarını ve uygulamalarını sıfırlayabilirsiniz.
İlki açıkça daha kapsamlıdır, ancak ikincisi (bilgisayarı elinizde tuttuğunuzu varsayarsak) sizi daha sonra tüm verilerinizi geri taşıma zahmetinden kurtarır. Bilgisayarınızla ilgili bir sorunu gideriyorsanız, tam sıfırlamaya geçmeden önce sorununuzu çözüp çözmediğini görmek için önce “yazılımdan” sıfırlamayı deneyin.
Hangi yolu seçerseniz seçin, ileride başka bir seçenek daha vardır: Windows’un en son sürümünü Microsoft’un sunucularından indirin veya halihazırda bilgisayarınızda bulunan kurulum dosyalarını kullanın. Bulut seçeneği genellikle daha uzun sürer çünkü 4 GB verinin indirilmesini beklersiniz ancak bu, Windows’un en son sürümüne sahip olduğunuz anlamına gelir; daha sonra başka güncelleme uygulamanıza gerek kalmaz.
İşte nasıl başlayacağınız:
- Aç Ayarlar Başlat menüsünden şuraya gidin: Sistem.
- Aşağıya doğru kaydırın ve seçin İyileşmek > PC’yi sıfırla.
- Burası arasında seçim yapabileceğiniz yer Dosyalarımı sakla veya Her şeyi kaldır.
- Bundan sonra, seçim yapabileceğiniz ekranı göreceksiniz. Bulut indirme veya Yerel yeniden yükleme.
Finale çıkmadan önce Sıfırla Sıfırlamayı gerçekten başlatan seçenek, seçimlerinizi gözden geçirebileceksiniz: tıklayın Ayarları değiştir farklı bir şekilde yapmak istiyorsanız. seçeneğini seçtiyseniz şunu unutmayın: Her şeyi kaldırseçme Ayarları değiştir ayrıca şunları seçmenizi sağlar Verileri temizlebu varsayılan olarak yapılmaz; bunu etkinleştirmek istiyorsanız, geçiş düğmesini HAYIR ile Evet.
Bu “temizleme” işlemi, yalnızca silinmiş olarak işaretlenmek yerine, mevcut tüm verilerin üzerine yazılması anlamına gelir. Bu bir güvenlik özelliğidir. Normal bir sıfırlamayla silinen verileri kurtarmak uzmanlar için bile çok zordur, ancak sürücü temizlendiğinde bu neredeyse imkansızdır. Daha uzun sürer (birkaç saate kadar), ancak bilgisayarınızı satıyorsanız veya başka bir şekilde elden çıkarıyorsanız bunu yapmaya değer.
Tüm bunlar halledildiğinde, Windows sıfırlama işlemi başlıyor. Bu işlemin ne kadar süreceği, sisteminizin ne kadar depolama alanına sahip olduğuna ve ne kadarının silinmesi gerektiğine bağlıdır; bu nedenle bir süreliğine başka bir şey yapmak isteyebilirsiniz. İşlem tamamlandığında Windows’ta oturum açmaya veya işletim sistemini yeniden kurmaya davet edileceksiniz.
genel-2