
Windows 11 2021'de piyasaya sürüldü, yani yeni bir bilgisayar satın aldıysanız veya kurduysanız büyük olasılıkla Windows 11 çalıştırıyor. Microsoft, Windows 10'un satışını durdurdu Ocak 2023'te. Windows 10 desteği Ekim 2025'te sona ereceğinden, yazılım güncellemelerinin devam etmesini sağlamak için Windows 11'e yükseltme yapmak isteyeceksiniz. Ayrıca, Windows 11'in bir özelliği var çok sayıda zarif özellikiçermek widget'lar, ek düzenler, sanal masaüstleri ve Microsoft Mağazası.
Herhangi biri Windows 10'u kullanma şimdi olabilir ücretsiz yükseltme uyumlu bir bilgisayarları olduğu sürece minimum sistem gereksinimlerini karşılar. Bilgisayarınız uygun değilse, geçici bir çözüm olabilir. Çoğu durumda, Windows 10'dan 11'e yükseltme, basit bir yazılım güncellemesini indirmek kadar kolaydır ve Windows 11'i sıfırdan yükleseniz bile, bilgisayarınıza yüklemek için bir kopyasını zahmetsizce indirebilirsiniz.
Windows 11'in nasıl indirileceğine bakalım.
Windows 10'dan yükseltme yaparken Windows 11 nasıl indirilir
Windows 10 çalıştırıyorsanız, Windows'un herhangi bir yeni sürümünü yükler gibi kolayca Windows 11'e yükseltebilirsiniz. Basitçe şu adrese gidin: Başlat > Ayarlar > Güncelleme ve Güvenlik > Windows Güncelleme ve tıklayın Güncellemeleri kontrol et. Windows 11 mevcutsa, simgesine tıklayarak basit bir güncelleme olarak bu sürüme yükseltebilirsiniz. İndirin ve Yükleyin.
Ayrıca Windows 11 Kurulum Asistanını kullanarak Windows 10'dan Windows 11'e yükseltme yapabilirsiniz. Sadece indirin asistan ve tıklayın Koşmak Donanımınızın uyumlu olduğundan emin olmak için. Daha sonra, Kabul et ve Yükle Lisans koşullarını kabul edin ve kuruluma başlayın. Programın kurulumu tamamlandığında bilgisayarınızı yeniden başlatmanız istenecektir. Kurulumun tamamlanması sırasında bilgisayarınız birkaç kez yeniden başlatılabilir; bu nedenle, her şey bitene kadar bilgisayarınızı açık tutun.
Windows 11'i disk görüntüsü olarak veya Medya Oluşturma Aracını kullanarak nasıl indirebilirim?
Windows 11'i bir bilgisayara veya sanal makineye yüklüyorsanız veya yeniden yüklüyorsanız, USB flash sürücü veya DVD kullanarak bir yükleme diski oluşturmanız gerekir.
Microsoft Windows 11 indirme sayfasında iki seçeneğiniz vardır: Windows 11 kurulum medyası oluşturma aracı veya ISO adı verilen bir disk imaj dosyasını indirmek.
Microsoft medya oluşturma aracıyla bilgisayarınızı yükseltebilir, Windows 11'i doğrudan bir USB flash sürücüye yazabilir veya bir DVD'ye veya flash sürücüye kendiniz bağlamayı tercih ederseniz bir ISO dosyası indirebilirsiniz. Windows 11'i bir PC'ye ilk kez yüklüyorsanız veya yeni bir kopyayı yeniden yüklüyorsanız bu harika bir seçenektir. Medya oluşturma aracını kullanarak Windows 11'i nasıl indireceğiniz aşağıda açıklanmıştır:
- Ziyaret edin Microsoft Windows 11 indirme sayfası.
- Tıkla Şimdi İndirin altındaki düğme Windows 11 Kurulum Medyası Oluşturun.
- İkisinden birini seçin Bu bilgisayarı şimdi yükseltin o bilgisayarı Windows 11'e güncelliyorsanız veya Windows 11'i farklı bir makineye yüklüyorsanız Başka bir bilgisayar için kurulum medyası oluşturun ve ISO dosyasını kaydedin.
- Diliniz ve istediğiniz Windows sürümü gibi seçenekleri seçerek bilgisayarınızı yükseltmek veya ISO dosyasını indirmek için talimatları izlemeyi tamamlayın.
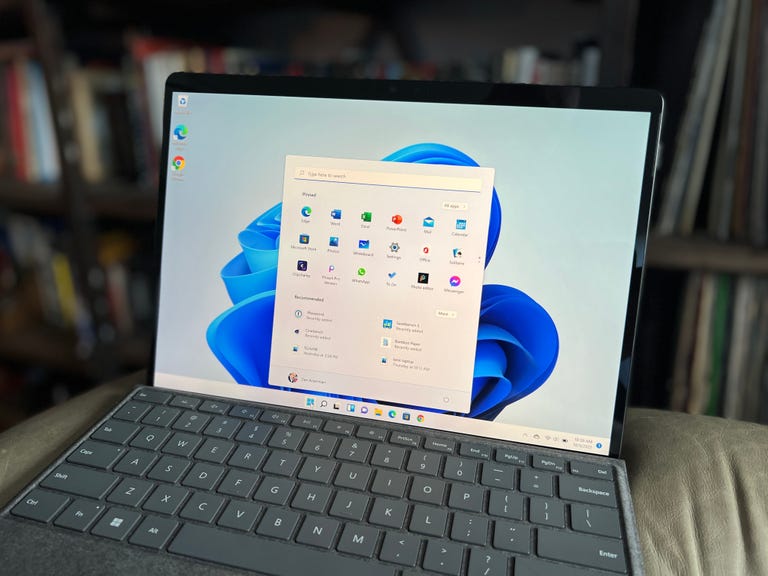
Şunu izle: Windows 11'i bir güncelleme veya önyüklenebilir USB ile yükleme
Microsoft'tan Windows 11 ISO dosyasını indirmek, Windows'u sanal bir makineye yüklemenize veya ISO'yu bir USB sürücüsüne veya DVD'ye yazmanıza olanak tanır. Windows 11 indirme sayfasında, tıklayın Şimdi İndirin altında x64 cihazları için Windows 11 Disk Görüntüsünü (ISO) indirin. İndirilecek Windows sürümünü ve ardından ürün dilini seçmeniz gerekir; ardından 64-bit İndir altındaki düğme İndir – Windows 11. ISO'nun indirilmesi tamamlandığında, onu kaydedildiği klasörde (büyük olasılıkla İndirilenler klasörünüz) bulabilmeniz gerekir.

Şunu izle: Windows 11 incelemesi: Yeni işletim sistemi bize soruyor mu, güncelliyor mu yoksa bekletiyor mu?
Windows 11'de neler var
Windows 11, pastel renkler, yuvarlatılmış köşeler, yeni başlangıç sesi ve genel olarak daha Mac benzeri bir görünümle modernleştirilmiş yeni bir tasarıma sahiptir. Windows Başlat menüsü Uygulama simgeleri onun yanında ortada düzenlenmiş olacak şekilde ekranın sol alt kısmından ortaya taşınmıştır. Bir sürü bulacaksınız temiz masaüstü araçlarıSize bir bakışta bilgi verebilecek ve sanal masaüstü oluşturmayı kolaylaştırabilecek widget'lar gibi. Ve Android uygulamaları Windows'a entegre edildiMicrosoft Store'dan yüklenebilir.
Daha fazlası için tümüne göz atın en iyi Windows 11 özellikleri ve bunların nasıl kullanılacağı.

Şunu izle: Microsoft, Windows 11 İçin Yeni Özellikleri Açıkladı
Kaynak bağlantısı