
Apple tanıtıldığında iOS 18 WWDC 2024'te bir sonraki işletim sisteminin iPhone'unuza getireceği yeni özelliklerden biri de uygulamalarınızı gizleme yeteneğiydi. Daha sonra kullanmak isterseniz uygulamaları ana ekranınızdan uzak tutarak ve Uygulama Kitaplığı'nda saklayarak zaten gizleyebilirsiniz.
Apple tanıttı Uygulama Kitaplığı serbest bırakılmasıyla iOS 14 Bu özellik, iPhone'unuzun uygulamalarını Sosyal ve Eğlence gibi kategoriler halinde düzenler ve onları ana ekranınızdan uzak tutar. iPhone'unuzun bu kategorileri kendi başına düzenlediğini ve bunların yerleştirildiği yer konusunda hemfikir değilseniz uygulamalarınızı yeniden düzenleyemeyeceğinizi unutmayın.
Uygulamaları iPhone'unuzun ana ekranından nasıl gizleyeceğiniz ve Uygulama Kitaplığı'na nasıl erişeceğiniz aşağıda açıklanmıştır.
iPhone'unuzdaki uygulamaları gizleme
1. Bir menü görünene kadar ana ekranınızdaki uygulamaya dokunun ve basılı tutun.
2. Musluk Uygulamayı Kaldır.
3. Musluk Ana Ekrandan Kaldır.
Artık uygulama ana ekranınızda görünmeyecek ancak Uygulama Kitaplığınızdan erişilebilir olmaya devam edecek. Ayrıca birden fazla uygulamayı hızlı bir şekilde arka arkaya gizleyebilirsiniz. İşte nasıl.
1. Simgeleriniz titremeye başlayana kadar ana ekranınızın boş bir kısmına dokunup basılı tutun.
2. Gizlemek istediğiniz uygulamanın köşesindeki eksi sembolüne dokunun.
3. Musluk Ana Ekrandan Kaldır.
Gizlemek istediğiniz tüm uygulamaları gizleyene kadar ikinci ve üçüncü adımları tekrarlayın ve Tamamlamak Ana ekranınızın sağ üst köşesinde.
Artık uygulamalarınız ana ekranınızın dışında olduğuna göre bunlara erişmenin birkaç yolu var. İşte nasıl.
Gizli uygulamalarınıza nasıl erişilir?
Gizli bir uygulamayı bulmanın en hızlı yolu, Aramak kullanmak için ana ekranınızın alt kısmına yakın bir yerde Gündem arama özelliği. Ardından, aradığınız uygulamanın adını arama çubuğuna yazın; uygulama, arama çubuğunun üstünde görünmelidir.
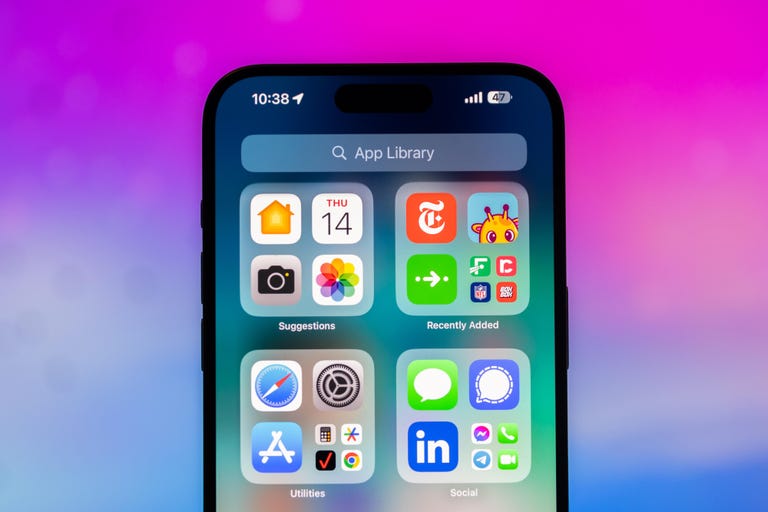
Gizli uygulamalarınızı Uygulama Kitaplığınızda bulabilirsiniz.
James Martin/CNETAyrıca son ekranda Uygulama Kitaplığı'nı açana kadar ana ekranınızı sağa doğru kaydırabilirsiniz. Burada, iPhone'unuzun uygulamalarınızı düzenlediği farklı kategorileri görüntüleyebilir ve ekranınızın üst kısmına yakın bir yerde bulunan arama çubuğuna dokunarak Uygulama Kitaplığı'nda arama yapabilirsiniz.
Gizli bir uygulamayı ana ekranınıza geri eklemek istiyorsanız sağa kaydırarak Uygulama Kitaplığı'na gidin, uygulamaya uzun dokunun ve ardından öğesine dokunun. Ana Ekrana Ekle.
Uygulamalarınızı gizlemeden ana ekranınızı temizleyin
Ana ekranınızı düzenlemek istiyor ancak Uygulama Kitaplığı'ndaki uygulamalarınızı gizlemek istemiyorsanız, ana ekranınızda uygulamalarla dolu klasörler oluşturabilirsiniz. Bu klasörlere istediğiniz adı verebilir ve uygulamalarınızı istediğiniz gibi düzenleyebilirsiniz; böylece Uygulama Kitaplığı yerine uygulamalarınızın nerede olacağı konusunda daha fazla kontrole sahip olursunuz.
İşte nasıl yapılacağı klasörler oluştur uygulamalarınız için ana ekranınızda.
1. Simgeleriniz titremeye başlayana kadar ana ekranınızın boş bir kısmına dokunup basılı tutun.
2. Bir uygulamaya dokunun ve onu başka bir uygulamaya sürükleyin; iki uygulamayı çevreleyen gri bir kare olacaktır.
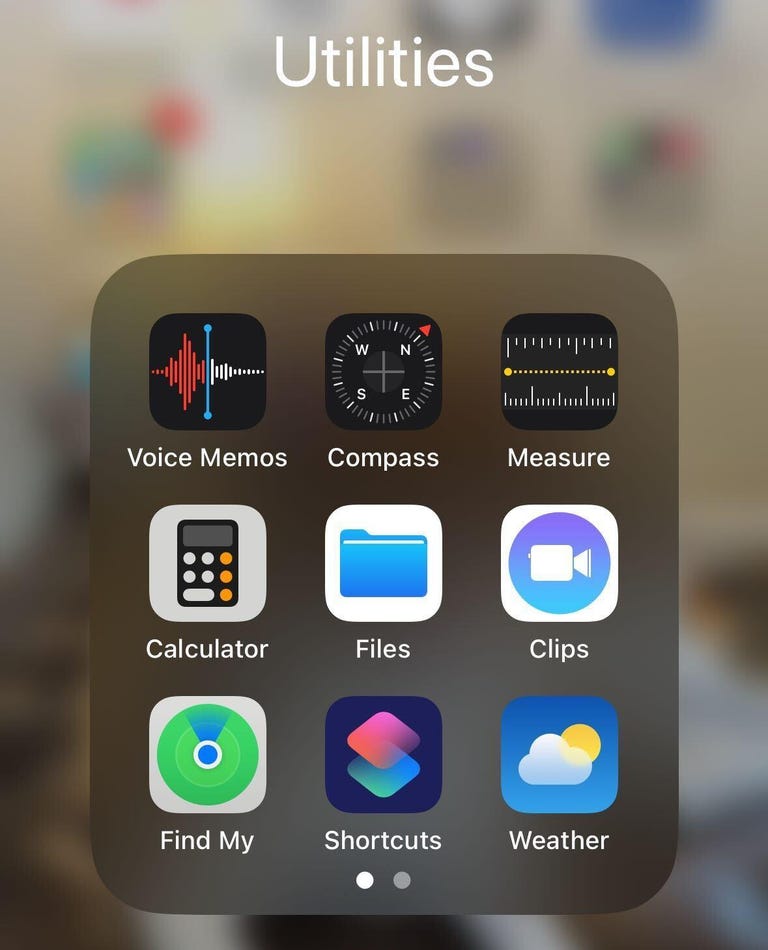
Klasörleri istediğiniz gibi düzenleyebilir ve bunlara istediğiniz uygulamaları ekleyebilirsiniz.
Ekran görüntüsü: Zach McAuliffe/CNETGri karenin dışına dokunursanız ana ekrana dönersiniz, böylece isterseniz daha fazla uygulamayı yeni klasörünüze sürükleyebilirsiniz. Bitirdiğinizde dokunun Tamamlamak Ana ekranınızın sağ üst köşesinde.
Artık uygulamalarınız gizli değil ve bunları Uygulama Kitaplığı'nda veya Spotlight'ta aramanıza gerek yok ve ana ekranınız çok daha düzenli. Ayrıca, tüm sosyal medya uygulamalarınızı veya oyunlarınızı iPhone'unuzun onları kaybetmesinden endişe etmeden tek bir noktaya yerleştirebilirsiniz.
Daha fazla Apple haberi için işte neler beklenebilir? iOS 18 ve içindeki özellikler iOS 17.5 kaçırmış olabilirsiniz. Ayrıca ürünlerimize de göz atabilirsiniz. iOS 17 hile sayfası Ve Apple'ın WWDC 2024'te ortaya çıkardığı her şey.

Şunu izle: iOS 18'de Uydu Üzerinden Mesajlar: İlk Bakış
Kaynak bağlantısı