
Birçok elektronik belge ofise veya günlük iş ilişkilerinde gönderilir. Dijital imza yardımı ile, kişi dijital olarak imzalayarak belgelerin yazarı olarak kendini tanımlayabilir.
Dijital ve elektronik imza arasındaki fark
Bir belgeyi imzalamanın farklı yolları vardır. Böylece elektronik imza ile dijital imzayı ayırt edebilirsiniz. Dijital imza ile imzalayanın kimliği, belgeye şifrelenmiş biçimde bağlanan sertifika tabanlı bir kimlik kullanılarak kanıtlanır. Dijital imza için tanınan sertifika yetkilileri gereklidir. Bağımsız kuruluşlar olarak belge üzerindeki imzanın güvenilirliğini teyit edebilirler. Böylece, bir belge imzalayana güvenli bir şekilde atanabilir. Örneğin, ihtar başvuruları, emeklilik hesabına yapılan çevrimiçi sorgulamalar veya elektronik vergi beyannamesi için dijital imza gereklidir.
Elektronik imzalar veya imzalar ise daha kolay taklit edilebilir. Elektronik imzalar satış sözleşmeleri için yeterliyken, diğer sözleşmeler veya belgeler farklı resmi gereksinimlere sahip olabilir.
Kim iş ilişkilerinde z. B. Teklif mektubunu meşrulaştırmak isterse, dijital belgelerle imza kullanabilir. Ancak dikkatli olun, her belge elektronik imza ile imzalanamaz. Yasal gereklilikler hakkında önceden bilgi edinin.
MacOS ile PDF’ler için elektronik imza
Elektronik imza, kağıda elle konan imzaya benzer. Ancak kullanıcılar, imzalarını elektronik olarak belgeye yerleştirirlerse çıktı alma, imzalama ve tarama zahmetinden kurtulurlar. Ve bir MacBook’ta şu şekilde çalışır:
1. Açmak istediğiniz belgeye çift tıklayın. Mac programı açılır Ön izleme.
2. Üst çubukta, bir kalemin ucuyla simgeye tıklayın. araç çubuğu açmak.
3. Araç çubuğu açıldıktan sonra, simgeye tıklayın. imzae-imza menüsünü açmak için
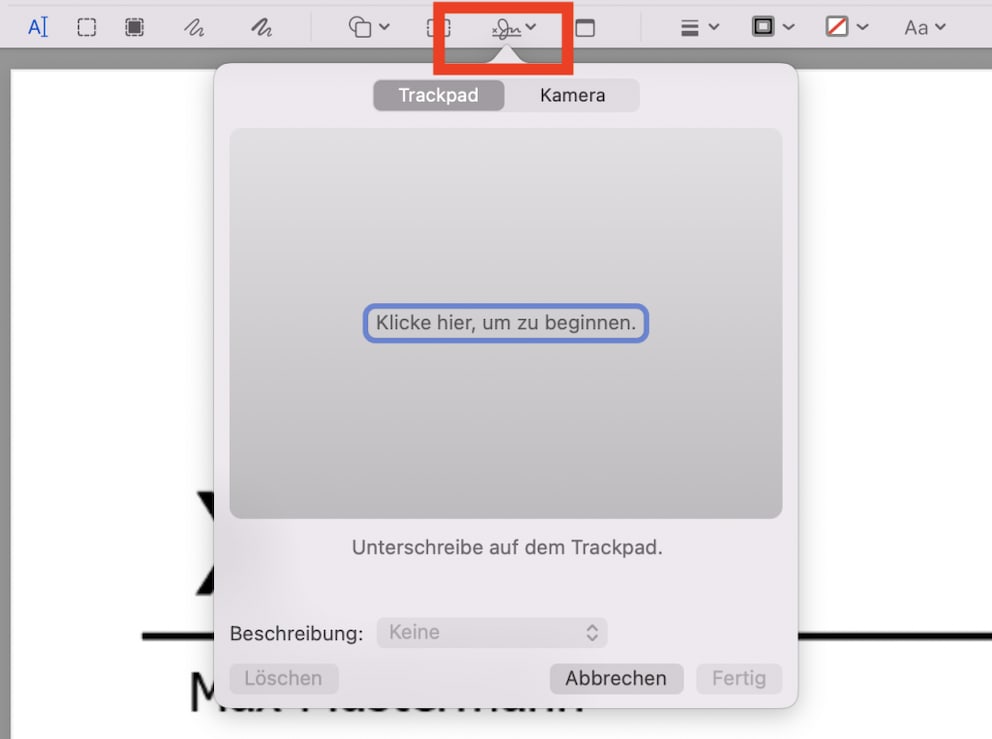
3.1. Henüz bir imza kaydetmediyseniz, bir imza oluşturmak için izleme dörtgenini kullanabilirsiniz. Bunu yapmak için önce üzerine tıklayın. mavi anahatlı varsayılan. Ardından parmağınızı serbestçe dokunmatik yüzey bilgisayarınızı imzalayın. İstediğiniz zaman durabilir ve baskı uygulayarak hattın genişliğini değiştirebilirsiniz.
3.2 İmza daha sonra klavyede herhangi bir tıklama ile sabitlenebilir. Ayrıca imzanın hangi açıklamaya verileceğini veya kendi tanımınızı seçebilirsiniz.
4. Ayrıca bir beyaz kağıda imza atabilir ve seçeneği imzalayabilirsiniz. kamera ele geçirmek. Ardından imza herhangi bir açıklama altında kaydedilebilir.

5. İmza seçildiğinde, belgede sürüklenebilir bir kutu olarak görünecektir. Artık ilgili imza satırına taşınabilir ve boyutu değiştirilebilir.

Microsoft Word için elektronik imza
Elektronik imza, Microsoft Word yazma programında da saklanabilir. Bunu yapmak için aşağıdakileri yapın:
1. Belgede, çizginin olmasını istediğiniz yere tıklayın.
2. Üst sekmeye tıklayın Sokmak ve sonra yukarı imza satırı.
3. tıklayın Microsoft Office imza satırı.
4. İletişim kutusunda imza kurulumu şimdi kutuyu kullanabilirsin Önerilen İmzalayan Seç. İstediğiniz bir adı girin.
5. Tıklayın TAMAM. İmza satırı belgenizde görünecektir. Word belgesini .docx olarak kaydetmek en iyisidir.
6. Artık imzanızı oluşturabilirsiniz. Bunu yapmak için klavyeyi kullanarak X’ten sonraki alana adınızı girin veya imzanızın bir resmini yükleyin. sonra tıklayın İşaret, imzayı kaydetmek için

Microsoft Word’de imzalarının bir görüntüsünü oluşturun
1. İmzanızın bir resmi yoksa, bir tane oluşturmanız gerekir. Bunun için önce bir kağıda imzayı yazıp fotoğrafını çekin veya tarayın.
2. İmzayı JPG, GIF veya PNG olarak kaydedin. Tercih edilen biçim bir PNG dosyasıdır çünkü bu biçim, yapıştırıldığında imzanın arka planını gizler.
3. Resmi Word’e kopyalayın ve resme tıklayın.
4. Resmi seçtikten sonra, üst çubukta sekme açılır resim formatı. tıklamak mahsulimzayı kesmek için
5. Ardından, kırpılan görüntüyü kaydetmek için sağ tıklayın. resmi Kaydet Tıklayın.
6. sekmesine tıklayın Sokmak ve ardından simgesine tıklayın resimlerİmzayı istenen belgeye eklemek için
Adobe Acrobat’ta bir PDF’yi elektronik olarak imzalama
İle Adobe Acrobat okuyucu PDF belgelerini de imzalayabilirsiniz. Belge elektronik olarak imzalandıktan sonra artık değiştirilemez.
1. İmza gerektiren formu veya PDF belgesini açın.
2. Üst araç çubuğuna gidin ve sekmeye tıklayın İşaret. Simge bir dolma kalemdir. sekmesine de tıklayabilirsiniz. aletler tıklayın ve ardından Doldurun ve imzalayın Seç.
3. Bir PDF formu doldurduğunuzda, imzalanacak gövde otomatik olarak tanınır. Bir PDF belgesinde imzalanacak yeri kendiniz seçebilirsiniz.
4. İmzalanacak noktada seçenekleri belirleme seçeneğine sahipsiniz. Doldurun ve imzalayın veya imza iste seçmek. Bu, kendi imzanızı kullanabileceğiniz veya belgeyi başka birinin imzalaması için hazırlayabileceğiniz anlamına gelir.
5. Kendiniz imzaladıysanız, yapıştırılan imzayı kullanabilir veya sadece bir baş harfini yapıştırabilirsiniz.
6. Zaten bir imza eklediyseniz, onu seçebilirsiniz. Aksi takdirde, yeni bir elektronik imza eklemeniz gerekir.
Adobe Acrobat Reader’a yeni elektronik imza ekleme
1. Henüz bir imza eklemediyseniz, açıklandığı gibi devam edin. Şimdi yeni bir imza veya baş harfleri eklemek için bir seçenek görünecektir.
2. Şimdi yapabilirsiniz imza girinBile Çizmek veya bir resim imza sokmak.
de imza girin isim bir alana girilir ve seçenek altında seçilebilir tarzı değiştir istendiğinde yeniden düzenlenebilir.
Uç cihaz izin veriyorsa, imza sekmenin altına yerleştirilebilir. Çizmek parmakla veya aletle çizilebilir. Ayrıca kaydettiğiniz imzanın bir resmini eklemek de mümkündür.
3. İmzayı yalnızca Acrobat Reader’a kayıtlıysanız kaydedebilirsiniz.
4. Sekmeye tıklayarak Kullanmak imzayı yapıştırın. Ayrıca, fareyi kullanarak imzanın boyutunu ayarlayabilirsiniz.
5. PDF belgesini kaydettikten sonra artık değiştirilemez.
Kaynaklar
Birçok elektronik belge ofise veya günlük iş ilişkilerinde gönderilir. Dijital imza yardımı ile, kişi dijital olarak imzalayarak belgelerin yazarı olarak kendini tanımlayabilir.
Bir belgeyi imzalamanın farklı yolları vardır. Böylece elektronik imza ile dijital imzayı ayırt edebilirsiniz. Dijital imza ile imzalayanın kimliği, belgeye şifrelenmiş biçimde bağlanan sertifika tabanlı bir kimlik kullanılarak kanıtlanır. Dijital imza için tanınan sertifika yetkilileri gereklidir. Bağımsız kuruluşlar olarak belge üzerindeki imzanın güvenilirliğini teyit edebilirler. Böylece, bir belge imzalayana güvenli bir şekilde atanabilir. Örneğin, ihtar başvuruları, emeklilik hesabına yapılan çevrimiçi sorgulamalar veya elektronik vergi beyannamesi için dijital imza gereklidir.
Elektronik imzalar veya imzalar ise daha kolay taklit edilebilir. Elektronik imzalar satış sözleşmeleri için yeterliyken, diğer sözleşmeler veya belgeler farklı resmi gereksinimlere sahip olabilir.
Kim iş ilişkilerinde z. B. Teklif mektubunu meşrulaştırmak isterse, dijital belgelerle imza kullanabilir. Ancak dikkatli olun, her belge elektronik imza ile imzalanamaz. Yasal gereklilikler hakkında önceden bilgi edinin.
Elektronik imza, kağıda elle konan imzaya benzer. Ancak kullanıcılar, imzalarını elektronik olarak belgeye yerleştirirlerse çıktı alma, imzalama ve tarama zahmetinden kurtulurlar. Ve bir MacBook’ta şu şekilde çalışır:
1. Açmak istediğiniz belgeye çift tıklayın. Mac programı açılır Ön izleme.
2. Üst çubukta, bir kalemin ucuyla simgeye tıklayın. araç çubuğu açmak.
3. Araç çubuğu açıldıktan sonra, simgeye tıklayın. imzae-imza menüsünü açmak için
3.1. Henüz bir imza kaydetmediyseniz, bir imza oluşturmak için izleme dörtgenini kullanabilirsiniz. Bunu yapmak için önce üzerine tıklayın. mavi anahatlı varsayılan. Ardından parmağınızı serbestçe dokunmatik yüzey bilgisayarınızı imzalayın. İstediğiniz zaman durabilir ve baskı uygulayarak hattın genişliğini değiştirebilirsiniz.
3.2 İmza daha sonra klavyede herhangi bir tıklama ile sabitlenebilir. Ayrıca imzanın hangi açıklamaya verileceğini veya kendi tanımınızı seçebilirsiniz.
4. Ayrıca bir beyaz kağıda imza atabilir ve seçeneği imzalayabilirsiniz. kamera ele geçirmek. Ardından imza herhangi bir açıklama altında kaydedilebilir.
5. İmza seçildiğinde, belgede sürüklenebilir bir kutu olarak görünecektir. Artık ilgili imza satırına taşınabilir ve boyutu değiştirilebilir.
Elektronik imza, Microsoft Word yazma programında da saklanabilir. Bunu yapmak için aşağıdakileri yapın:
1. Belgede, çizginin olmasını istediğiniz yere tıklayın.
2. Üst sekmeye tıklayın Sokmak ve sonra yukarı imza satırı.
3. tıklayın Microsoft Office imza satırı.
4. İletişim kutusunda imza kurulumu şimdi kutuyu kullanabilirsin Önerilen İmzalayan Seç. İstediğiniz bir adı girin.
5. Tıklayın TAMAM. İmza satırı belgenizde görünecektir. Word belgesini .docx olarak kaydetmek en iyisidir.
6. Artık imzanızı oluşturabilirsiniz. Bunu yapmak için klavyeyi kullanarak X’ten sonraki alana adınızı girin veya imzanızın bir resmini yükleyin. sonra tıklayın İşaret, imzayı kaydetmek için
1. İmzanızın bir resmi yoksa, bir tane oluşturmanız gerekir. Bunun için önce bir kağıda imzayı yazıp fotoğrafını çekin veya tarayın.
2. İmzayı JPG, GIF veya PNG olarak kaydedin. Tercih edilen biçim bir PNG dosyasıdır çünkü bu biçim, yapıştırıldığında imzanın arka planını gizler.
3. Resmi Word’e kopyalayın ve resme tıklayın.
4. Resmi seçtikten sonra, üst çubukta sekme açılır resim formatı. tıklamak mahsulimzayı kesmek için
5. Ardından, kırpılan görüntüyü kaydetmek için sağ tıklayın. resmi Kaydet Tıklayın.
6. sekmesine tıklayın Sokmak ve ardından simgesine tıklayın resimlerİmzayı istenen belgeye eklemek için
İle Adobe Acrobat okuyucu PDF belgelerini de imzalayabilirsiniz. Belge elektronik olarak imzalandıktan sonra artık değiştirilemez.
1. İmza gerektiren formu veya PDF belgesini açın.
2. Üst araç çubuğuna gidin ve sekmeye tıklayın İşaret. Simge bir dolma kalemdir. sekmesine de tıklayabilirsiniz. aletler tıklayın ve ardından Doldurun ve imzalayın Seç.
3. Bir PDF formu doldurduğunuzda, imzalanacak gövde otomatik olarak tanınır. Bir PDF belgesinde imzalanacak yeri kendiniz seçebilirsiniz.
4. İmzalanacak noktada seçenekleri belirleme seçeneğine sahipsiniz. Doldurun ve imzalayın veya imza iste seçmek. Bu, kendi imzanızı kullanabileceğiniz veya belgeyi başka birinin imzalaması için hazırlayabileceğiniz anlamına gelir.
5. Kendiniz imzaladıysanız, yapıştırılan imzayı kullanabilir veya sadece bir baş harfini yapıştırabilirsiniz.
6. Zaten bir imza eklediyseniz, onu seçebilirsiniz. Aksi takdirde, yeni bir elektronik imza eklemeniz gerekir.
1. Henüz bir imza eklemediyseniz, açıklandığı gibi devam edin. Şimdi yeni bir imza veya baş harfleri eklemek için bir seçenek görünecektir.
2. Şimdi yapabilirsiniz imza girinBile Çizmek veya bir resim imza sokmak.
de imza girin isim bir alana girilir ve seçenek altında seçilebilir tarzı değiştir istendiğinde yeniden düzenlenebilir.
Uç cihaz izin veriyorsa, imza sekmenin altına yerleştirilebilir. Çizmek parmakla veya aletle çizilebilir. Ayrıca kaydettiğiniz imzanın bir resmini eklemek de mümkündür.
3. İmzayı yalnızca Acrobat Reader’a kayıtlıysanız kaydedebilirsiniz.
4. Sekmeye tıklayarak Kullanmak imzayı yapıştırın. Ayrıca, fareyi kullanarak imzanın boyutunu ayarlayabilirsiniz.
5. PDF belgesini kaydettikten sonra artık değiştirilemez.
genel-25