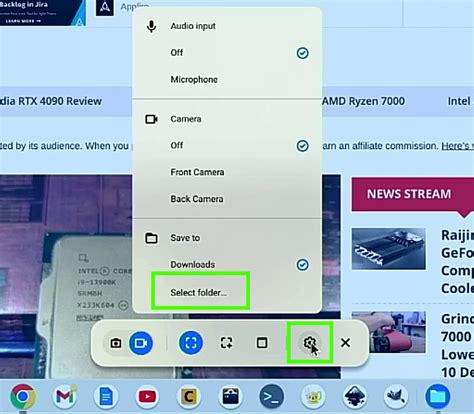
Chromebook’lar düşük maliyetli cihazlardır, ancak yine de kullanıcıların çoğu için iyi bir masaüstü deneyimi sunarlar ve kesinlikle özelliklerden tasarruf etmezler. Oynayabiliriz Chromebook’larda Steam oyunları, Linux’u Chromebook’larda çalıştırın ve hatta yaz Raspberry Pi Pico için CircuitPython kodu.
Ama ya başka birine ekranınızın resimlerini veya hatta videosunu göstermek istiyorsanız? Tıpkı kolay olduğu gibi Windows’ta bir ekran görüntüsü yakala veya Windows’ta ekranınızı kaydedinbu görevleri Chrome OS’de daha da basit bir şekilde gerçekleştirebilirsiniz.
Aşağıda, bir Chromebook’ta nasıl ekran görüntüsü alacağınızı veya masaüstü etkinliklerinizin bir videosunu nasıl alacağınızı adım adım göstereceğiz. Tüm ekranı yakalamanın yanı sıra, ekranın bölümlerini yakalama, ekran görüntüsü dosyalarının kaydedildiği yeri değiştirme ve daha fazlasını yapma seçeneğiniz de var. Ekranı Chromebook’ta kaydederken ses ve video ekleme olanağına da sahipsiniz.
Chromebook’unuzda ekran görüntüsü almak basittir. Bir anı hızlıca yakalamamız için hazır bir dizi anahtar bile var.
1. Shift + Ctrl + Pencereleri göster tuşlarına basın. Veya Chromebook’unuzda varsa, ekran görüntüsü tuşuna basın.
2. Ekran görüntüsü menüsünün üç temel alanı vardır.
1: Bir ekran görüntüsü alın veya masaüstünü kaydedin.
2: Tam ekranı yakalayın, bir alan seçin veya bir uygulama penceresi yakalayın.
3: Gelişmiş ayarlar (ses, kameralar vb) ve uygulamayı kapatın.
3. Kamera simgesini seçin. Bu, aracı ekran görüntüsü almaya ayarlayacaktır.
4. Tam ekran, dikdörtgen seçim veya pencere seçim simgesini seçin.
5. Ekran görüntüsü al. Tam ekran için, herhangi bir yere tıkla ekranda. Dikdörtgen seçim için, tıkla ve sürükle alanı vurgulamak için. Pencere seçimi için, herhangi bir açık pencereye tıklayın.
6. Pop-up’a tıklayın Görüntüyü içeren klasörü açmak için
7. Kaydetme dizinini değiştirmek için, ekran görüntüsü menüsünü açın, Ayarlar simgesine tıklayın ve ardından Klasör Seçin.
Ekranınızı Chromebook’lara kaydetmek genellikle yararlıdır. Örneğin, bir sorunu çözmek için atılan adımları yakalayabilir veya bir görevi nasıl başardığımızı başkalarının anlamasına yardımcı olmak için videoyu kullanabiliriz. Chromebook’umuzda, masaüstünü hızlı bir şekilde kaydetmek, dosyayı cihazımıza veya Google Drive’a kaydetmek için aynı tuş kombinasyonunu kullanabiliriz.
1. Shift + Ctrl + Pencereleri göster tuşlarına basın. Veya Chromebook’unuzda varsa, ekran görüntüsü tuşuna basın.
2. Video seçeneğini seçin.
3. Tam ekran, dikdörtgen seçim veya pencere seçim simgesini seçin.
4. Video çek. Tam ekran içinherhangi bir yere tıkla ekranda. Dikdörtgen seçim içintıkla ve sürükle alanı vurgulamak için. Pencere seçimi için, herhangi bir açık pencereye tıklayın. Üç saniyelik bir geri sayım başlayacak, ardından video kaydedilmeye başlayacak.
5. Durdur düğmesine tıklayın Kaydı durdurmak için görev çubuğunda
6. Kaydetme dizinini değiştirmek içinyeni bir ekran kaydı oluşturun, Ayarlar simgesine tıklayın ve ardından Klasör Seçin.
Ekranı Chromebook’larda kaydederken, bir mikrofon ve kamera kullanmamızı sağlayan gelişmiş ayarları da etkinleştirebiliriz, bu da bize masaüstünü yakalarken anlatmak ve izleyicilerle etkileşim kurmak için basit bir araç sağlar.
1. Shift + Ctrl + Pencereleri göster tuşlarına basın. Veya Chromebook’unuzda varsa, ekran görüntüsü tuşuna basın.
2. Video seçeneğini seçin.
3. Tam ekran, dikdörtgen seçim veya pencere seçim simgesini seçin. Ekran görüntüleri / YouTube videoları için tam ekranı kaydetmenizi öneririz.
4. Ayarlar Dişlisine tıklayın ve mikrofonu ve ön kamerayı etkinleştirin. Chromebook’unuzda varsa arka kamera da kullanılabilir.
5. Kamera çıkışını taşı pencereyi tıklayıp sürükleyerek.
6. Masaüstünü kaydedin ve bittiğinde, durdur düğmesine tıklayın.
7. Klasörü açmak için açılır pencereye tıklayın Chromebook’ta oynatılabilen videoyu içeren.
genel-21

