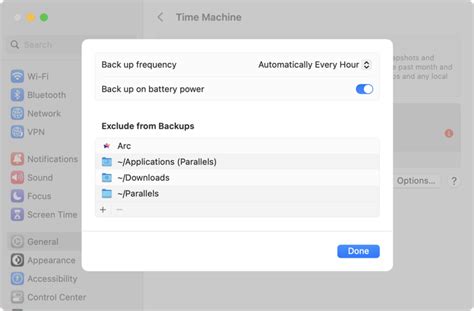
MacOS ne kadar şık ve gösterişli olursa olsun, Apple sisteminize dosya üstüne dosya ve program üstüne program ekledikçe zamanla yavaşlayabilir. Birkaç yıl süren yoğun kullanımın ardından, Mac’inizi silme ve fabrikadan yeni çıkmış temiz bir sayfaya yeniden başlama fikri giderek daha anlamlı olmaya başlar.
Ancak bu yalnızca dağınıklığı gidermek ve kalıcı sorunları çözmek istiyorsanız yapmanız gereken bir şey değildir: Mac’inizi satarken veya başkasına verirken sıfırlamak da önemlidir. Başka birinin dosyalarınızı veya web tarama verilerinizi karıştırmasını istemezsiniz ve sıfırlama işlemi bunun olmasını engeller.
Mac’i sıfırlamak oldukça basittir, ancak başlamadan önce üzerindeki her şeyin (veya en azından saklamak istediğiniz her şeyin) yedeklendiğinden emin olmanız gerekir. Yedeklemeleriniz zaten mevcut olmalıdır, ancak henüz bunları ayarlamayı başaramadıysanız, tam sıfırlama yapmadan önce seçeneklerinizin neler olduğunu açıklayacağız.
MacOS nasıl yedeklenir
Bunu yapmanın pek çok yolu var, o yüzden sizin için en uygun olanı seçin. Daha da iyisi, ikisini seçin: kesin olarak söylemek gerekirse, her zaman en önemli verilerinizin birkaç kopyasına sahip olmalısınız; aksi takdirde, yedeklerinizden biri herhangi bir nedenle çökerse, güvenlik ağınız kalmaz. Sonuç olarak, bulut ve yerel yedeklemelerin bir kombinasyonunu bir araya getirmek genellikle iyi bir fikirdir.
iCloud artık macOS için varsayılan yedekleme seçeneğidir, ancak ücretsiz olarak yalnızca 5 GB’lik çok az bir alana sahip olursunuz, bu nedenle Mac’inizin tamamını yedeklemek için muhtemelen yükseltme yapmanız gerekecektir: fiyatlandırma başlıyor 50 GB alan için ayda 0,99 ABD dolarıdır ve macOS’taki önemli klasörlere kaydedilen fotoğraf, video ve dosyaları kapsar.
Mac’inizi ilk aldığınızda ve kurduğunuzda iCloud’u zaten yapılandırmış olabilirsiniz. Daha sonra kurulum yapmak veya değişiklik yapmak için:
- Aç Elma macOS’ta menü.
- Seçmek Sistem ayarları (macOS Ventura veya üzeri) veya Sistem Tercihleriardından adınıza tıklayın.
- Seçme iCloud’da.
- iCloud’la senkronize etmek istediğiniz tüm uygulamaların bunu yaptığından emin olun: Daha Fazla Uygulama Göster (veya Hepsini Göster ↓) tam listeyi görmek için.
Ekranın üst kısmında iCloud saklama alanınızın ne kadarının kullanıldığını ve en fazla alanı hangi tür dosyaların kullandığını görebilirsiniz.
macOS ayrıca dosya yedeklerini kablolarla veya Wi-Fi üzerinden bağlanan yerel depolama sürücülerine yerleştiren Time Machine’i de sunar:
- İtibaren Sistem ayarlarıseçmek Genel.
- Seçmek Zaman makinesi > Yedekleme Diski Ekle.
- Bir sürücü seçmek ve yedeklemeye başlamak için talimatları izleyin.
Varsayılan olarak, saatlik yedeklemeler 24 saat boyunca, günlük yedeklemeler geçen aya ait ve haftalık yedeklemeler ise bundan önceki aylara ait olarak tutulur. Kurulumda değişiklik yapmak için menü çubuğundaki Time Machine simgesine tıklayın (etraflarında ok bulunan iki saat akrebi gibi görünür).
Hem iCloud hem de Time Machine, masaüstüne kaydedilen dosyalar da dahil olmak üzere Mac’inizdeki önemli her şeyi yedeklemelidir; yalnızca fotoğraflar, videolar, belgeler ve müzik için Mac’inizde belirlenmiş klasörleri kullandığınızdan emin olun.
Yedeklemeniz için bir Apple seçeneğine gitmek zorunda değilsiniz. Gibi araçlar Google sürücü Ve Dropbox Tıpkı iCloud’un yaptığı gibi çalışarak belirli klasörleri web ile senkronize eder ve değişiklikleri yapılır yapılmaz günceller.
Bu seçenekler, verilerinizin yedeklenmesi konusunda iyi bir koruma sağladığınız anlamına gelse de, Mac’inizi sıfırlamadan önce tam bir denetim yapmanızda fayda var. Tüm uygulamalarınız web’den tekrar kurulabilir mi? Tüm e-postalarınız, mesajlarınız ve yerel medya kitaplıklarınız güvenli bir şekilde başka bir yerde mi saklanıyor? Tüm dosyalar olması gereken klasörlerde mi?
Tüm verilerinizin bir yere yedeklendiğini ve Mac’inizi sildikten sonra geri getirilebileceğini doğruladıktan sonra bir sonraki adıma geçmeye hazırsınız.
MacOS nasıl sıfırlanır
Yıllar geçtikçe Apple, Mac’inizi sıfırlama sürecini kademeli olarak geliştirdi ve neyse ki bu artık her zamankinden daha kolay: Süreç boyunca size rehberlik edecek kullanışlı bir Silme Asistanı aracı bile var.
- macOS Ventura veya sonraki bir sürümünü kullanıyorsanız Elma menüyü seçin ve seçin Sistem ayarları (veya Sistem Tercihleri).
- Tıklamak GenelDaha sonra Aktarın veya Sıfırlayın.
- Seçme Tüm İçeriği ve Ayarları Sil Asistanı başlatmak için.
Yol boyunca, silmekte olduğunuz verilerin bir özeti gösterilecek ve ilgili tüm uygulamalardan ve hizmetlerden çıkış yapabilmeniz için Apple Kimliği parolanız istenecektir (böylece bu Mac artık Apple Kimliğinize bağlı değildir) ).
Göreceğiniz son ekran, bir iletişim kutusu olacaktır. Tüm İçeriği ve Ayarları Sil düğmesine basın: buna bir kez tıkladığınızda geri dönüş olmaz. Mac’iniz güvenli bir şekilde silinip yeniden başlatılacak ve kurulum ekranı, sanki ilk defa kurulum yapıyormuşsunuz gibi görünecektir.
genel-2